图解VMware vSAN安装(上:硬件及vSphere部署)
0 前言
当今数字化转型的形态应该是组织变更下的一场技术变革,技术变更包括新一代IT基础架构的变革。
在分布式数据库的一些场景下,存算分离是主流方向,更多的基础架构方案会选择存算一体的超融合基础架构 (HCI)。
超融合基础架构 (HCI)核心是分布式存储技术,能够借助软件定义存储技术充分降低存储成本和复杂性。
国产超融合在XC背景下逐步在金融、政府、国企抢占更多的虚拟化平台及容器化平台的市场份额。
在平台稳定性、易用性等多个综合实力方面,作为虚拟化平台领导者VMware用起来更加顺手。
由 vSAN 提供技术支持的集成式超融合基础架构 (HCI),与 vSphere 相结合,可以借助单个集成平台管理计算和存储。借助集成解决方案,提高业务敏捷性,加快运维速度并降低成本,为实现面向未来的 HCI 和混合云提供更简单的途径。
本文通过图解的方式,一步一步从交换机设置、服务器裸机Esxi部署、vSphere配置到vSAN配置尽量详细阐述,供学习使用。
1 环境介绍
1.1 硬件配置
1、服务器:三台DELL R740组成最小数量要求vSAN集群,具体配置包括:英特尔至强金牌6230R 2.1G/512G 3200MTs 双列内存/480GB SSD 6Gbps硬盘/4块1.92TB SSD 6Gbps硬盘/PERC H330+控制器/10GB万兆双端口电口Broadcom 57416*3。
2、交换机:4台48口万兆数据中心级交换机,CloudEngine 6856-48T6Q-HI+QSFP-40G-iSR4(40G多模模块),分别在存储专网和业务专网组成跨设备链路聚合架构。再单独设置一台千兆交换机作为管理网,用于系统管理交换只用。
3、软件版本:vSphere 7.0U2a,vCenter 7.0.2
480GB SSD用于安装逻辑的Esxi系统
4块1.92TB SSD用于后续vSAN的缓存盘和容量盘
PERC H330+控制器实际上不满足vSAN控制器兼容性的,具体生产环境请更换其他型号。
为方便部署,这里采用了全电口的网络架构,实际生产环境可以采用光口配置。
1.2 整体架构
1、存储网
每台服务器使用2个万兆电口双上联接入2台存储专网交换机,2台交换机做M-LAG配置。
2、业务网及vMotion专网
每台服务器使用2个万兆电口双上联接入2台业务专网交换机,2台交换机做M-LAG配置。
3、管理网
每台服务器使用1个万兆电口(实际千兆即可),接入管理专网交换机,管理网这里不做高可用配置和规划。
网络拓扑图如下:
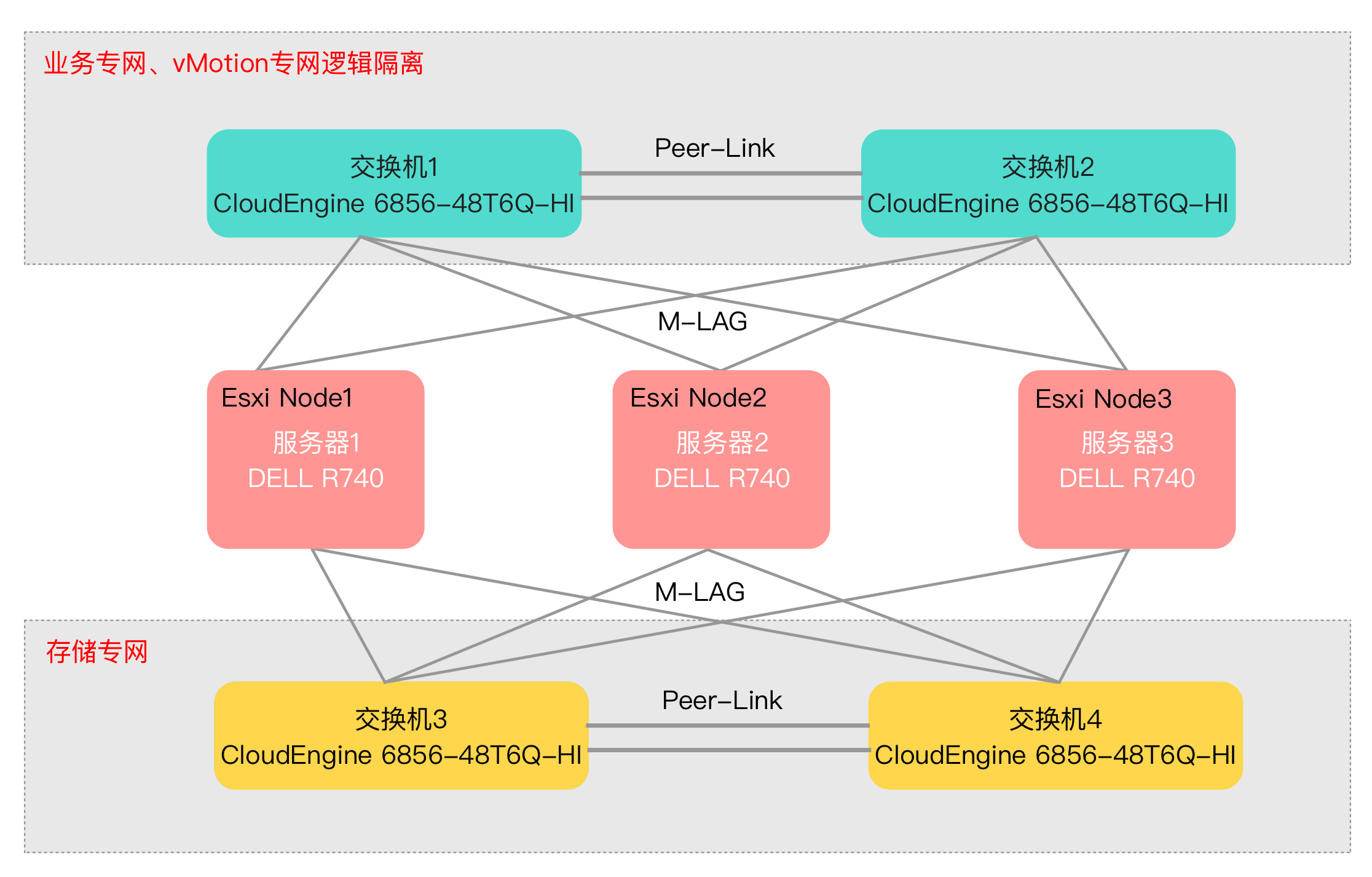
1.3 实施步骤
1、每台服务器安装Esxi软件,为加快安装效率和提高便捷性,采用iDRAC工具进行远程安装
2、配置Esxi
3、安装VCenter
4、配置VCenter
5、部署交换机M-LAG配置
6、配置VMware网络
7、部署vSAN
8、配置业务分布式交换机网络、配置vMotion
2 设置iDRAC
iDRAC9全称是Integrated Dell Remote Access Controler 9)
这是戴尔服务器的独有功能,iDRAC卡相当于是附加在服务器上的一计算机,可以实现一对一的服务器远程管理与监控。
开启服务器后,需要在BIOS中开启iDRAC,并且配置其网络设置。
设置完成后,即可通过IP地址进行远程访问。【生产环境可以使用KVM over IP另当别论】
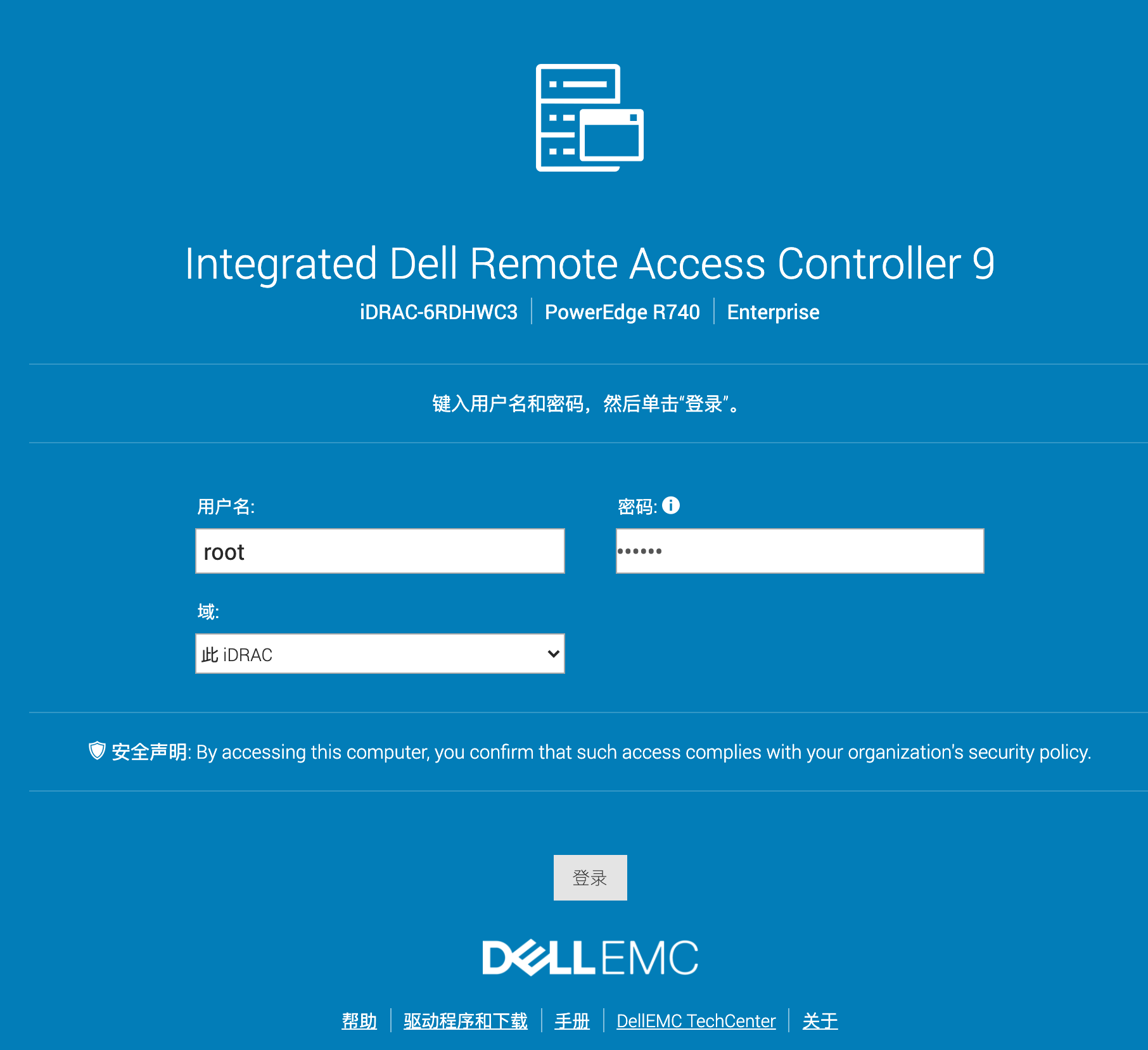
注意安全密码可以在物理机器上标签中查找。

初次进入iDRAC界面后,建议修改密码
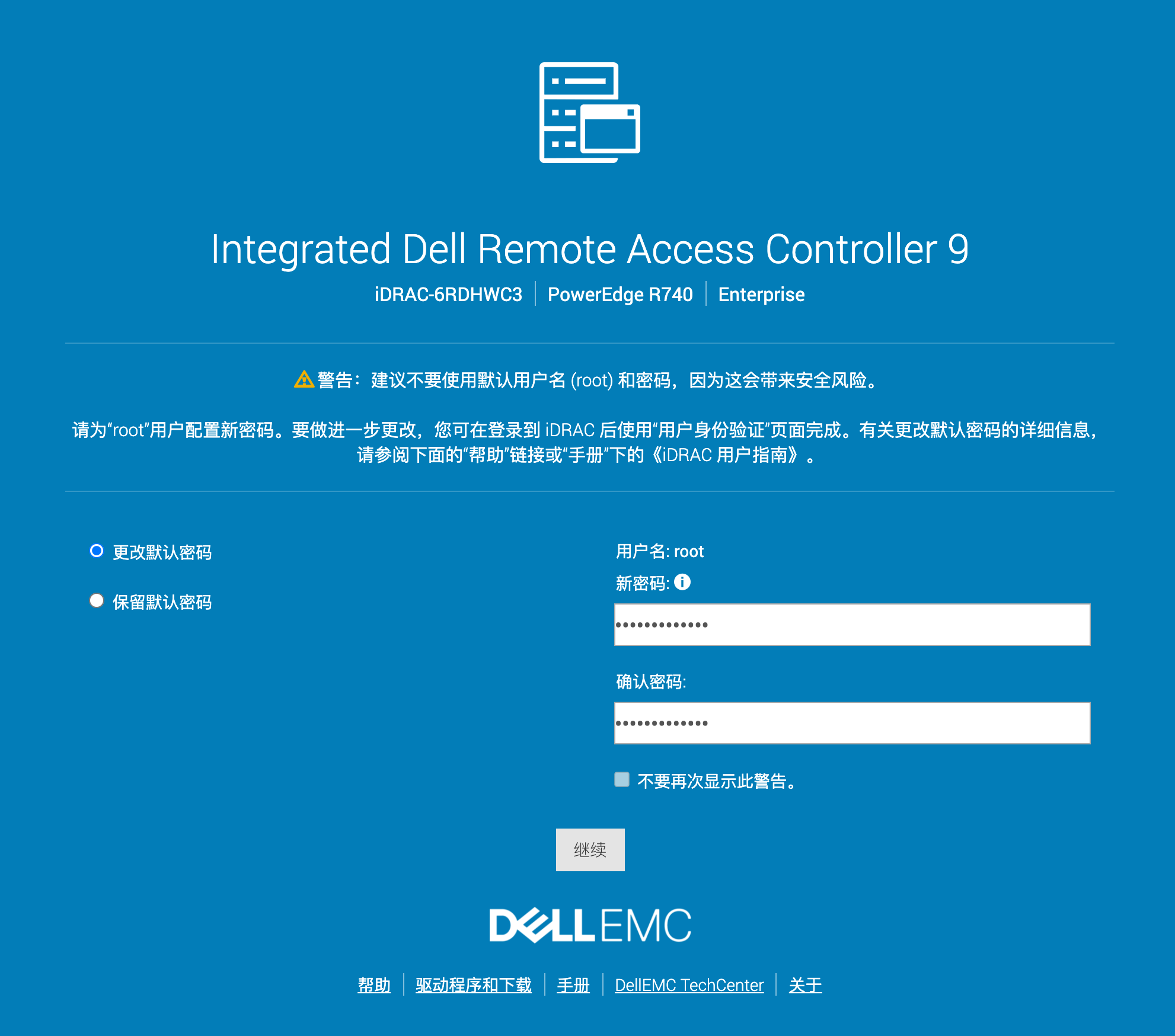
相关主页面详见如下
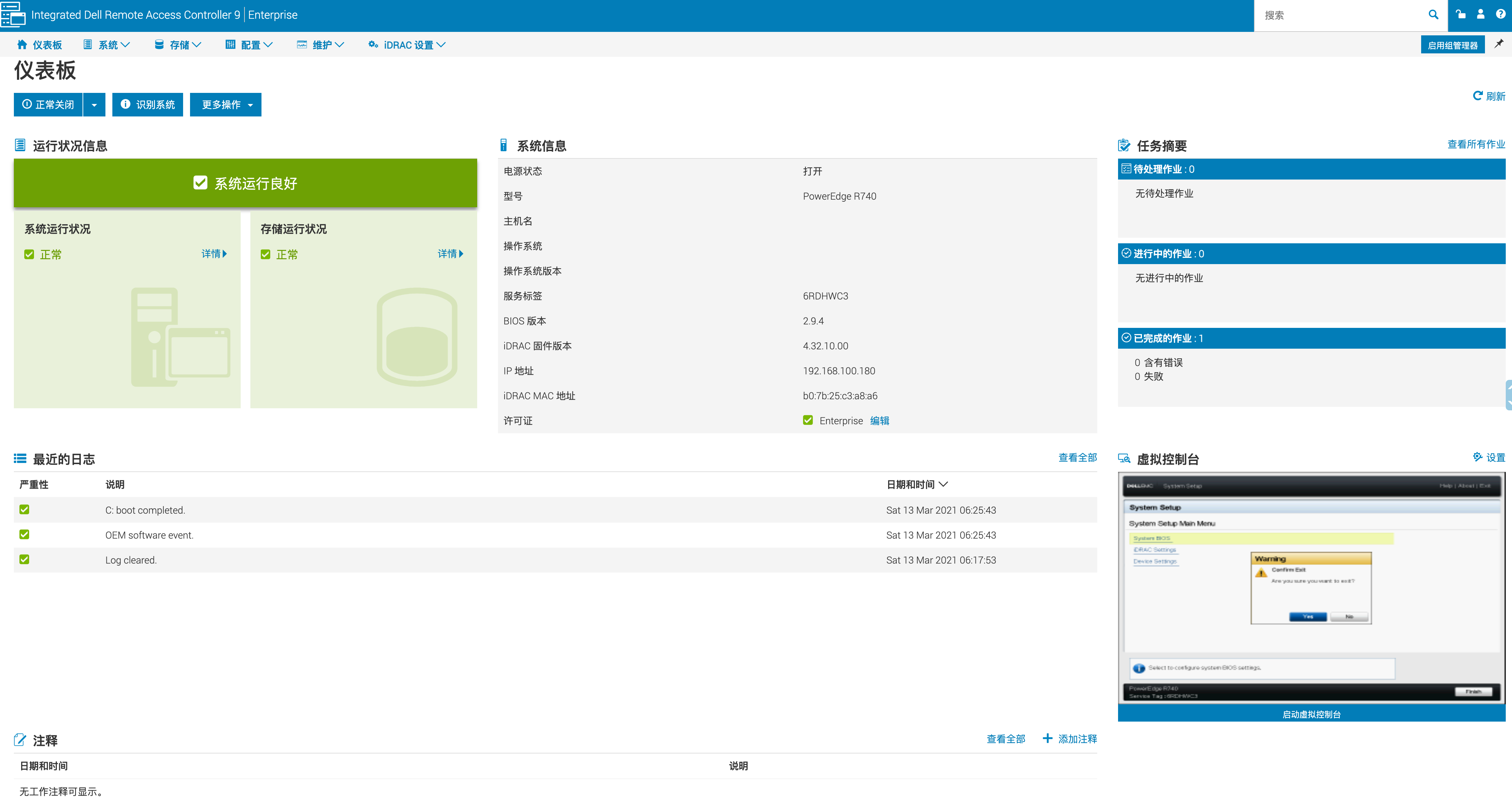
这里要注意的是,需要修改RAID配置
后期因为要采用vSAN,我这里RAID采用Non-Raid
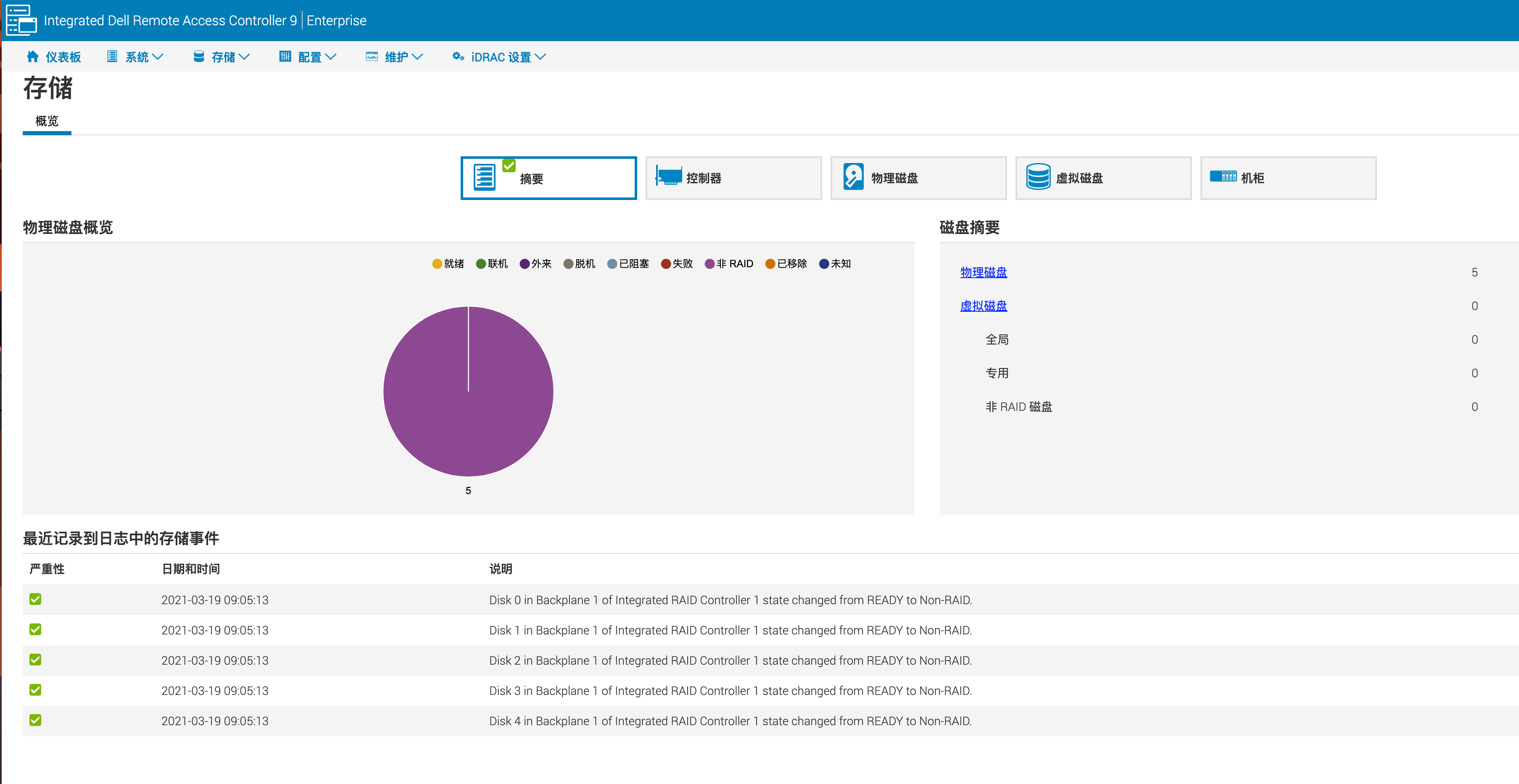
在首页的右下角点击可以启用虚拟控制台,启用虚拟控制台后,相当于本地显示服务器的本地控制台,便于安装后续Esxi系统。
注:后续操作均在虚拟控制台操作,极大提高了操作性
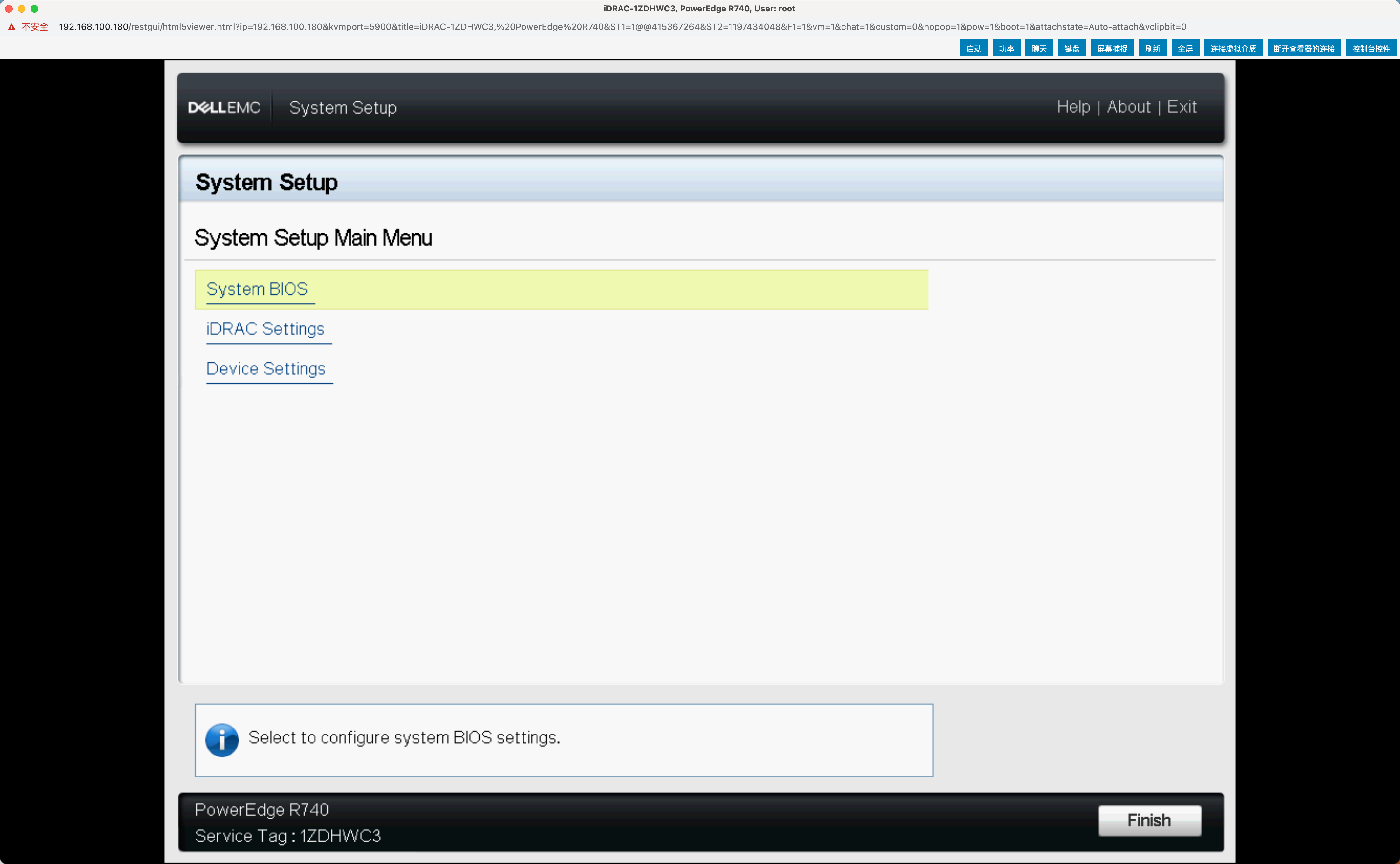
选择虚拟介质连接,避免了进入机房插拔U盘的操作,提高了便捷性。
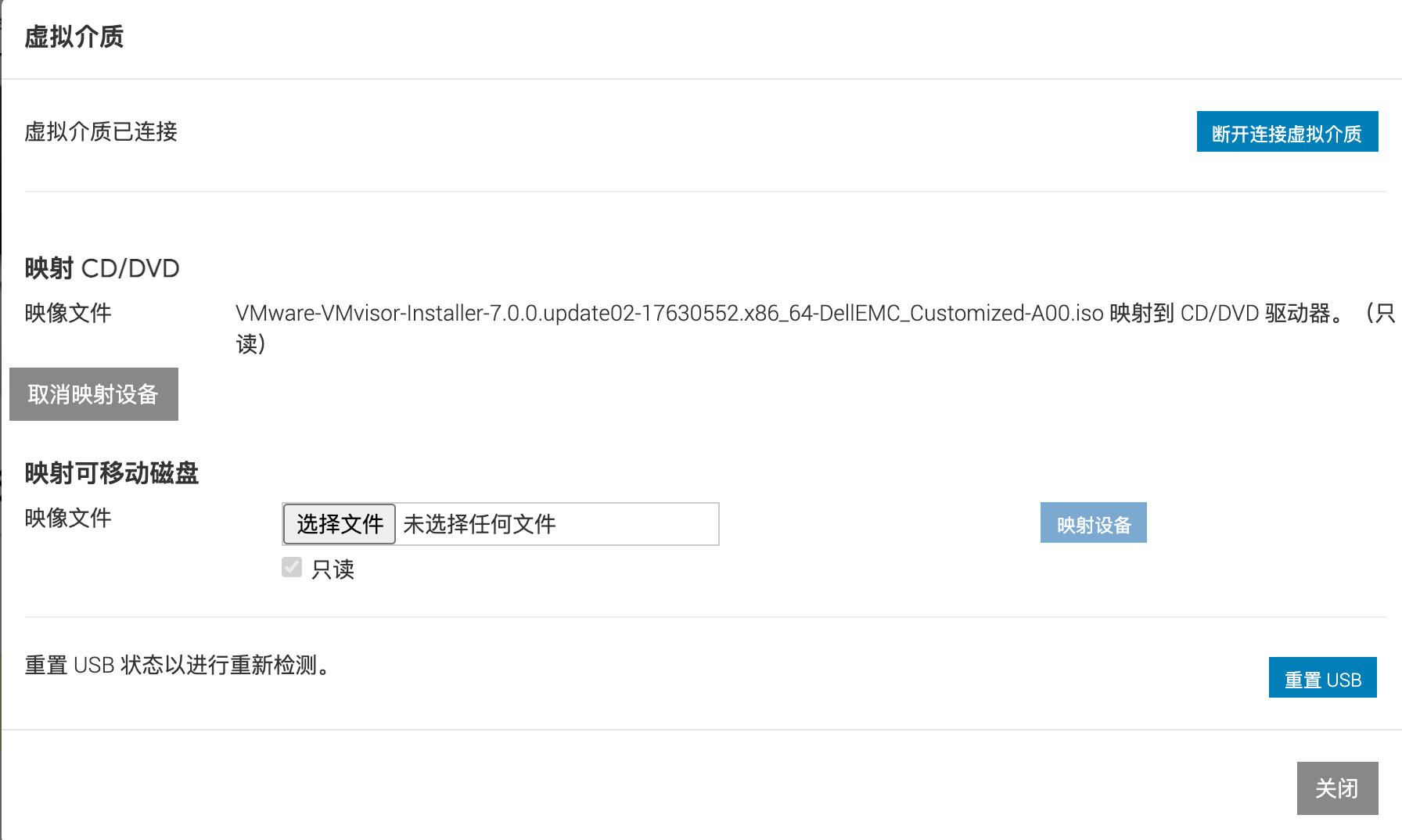
重启服务器
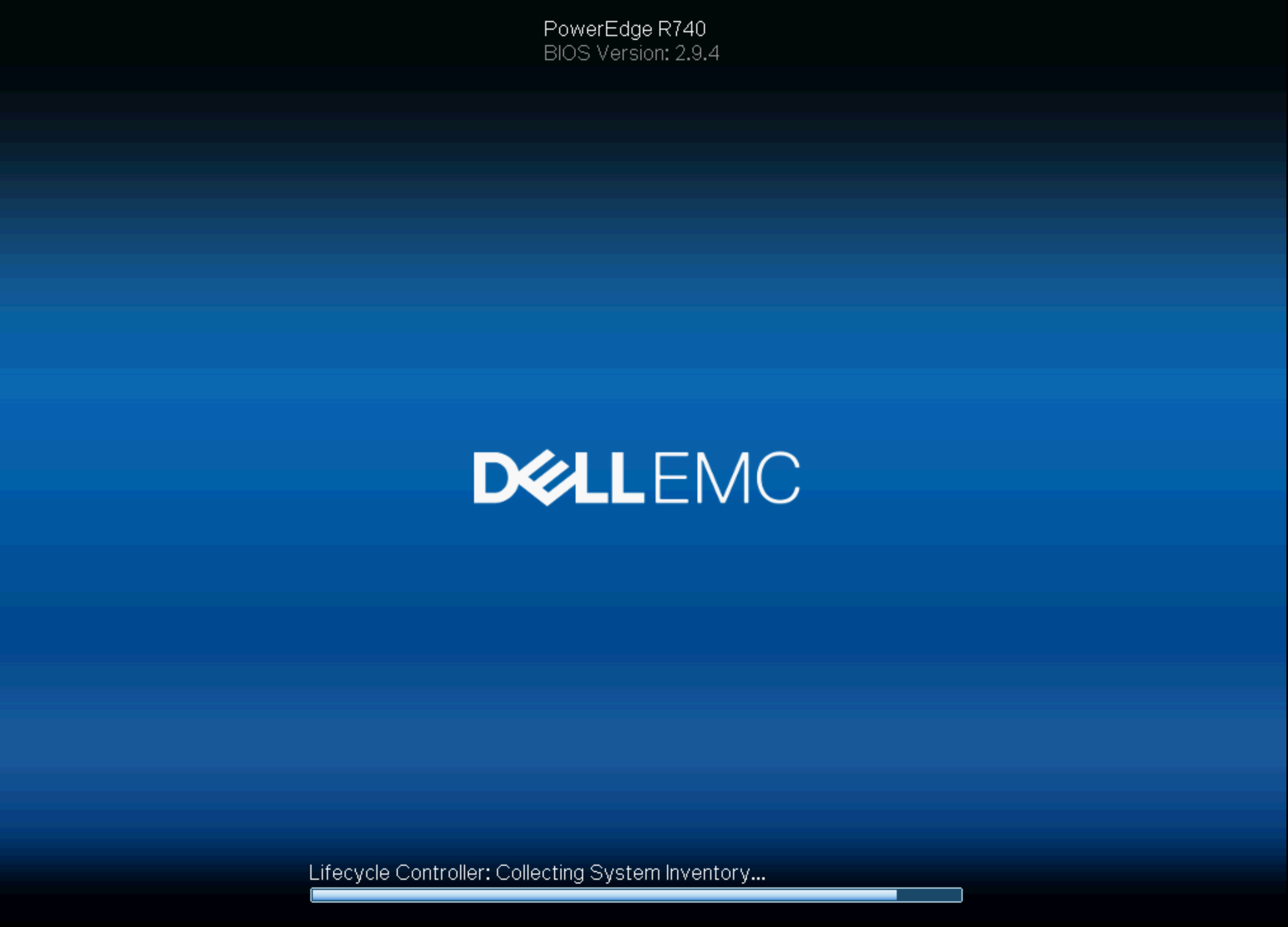
进入BIOS设置
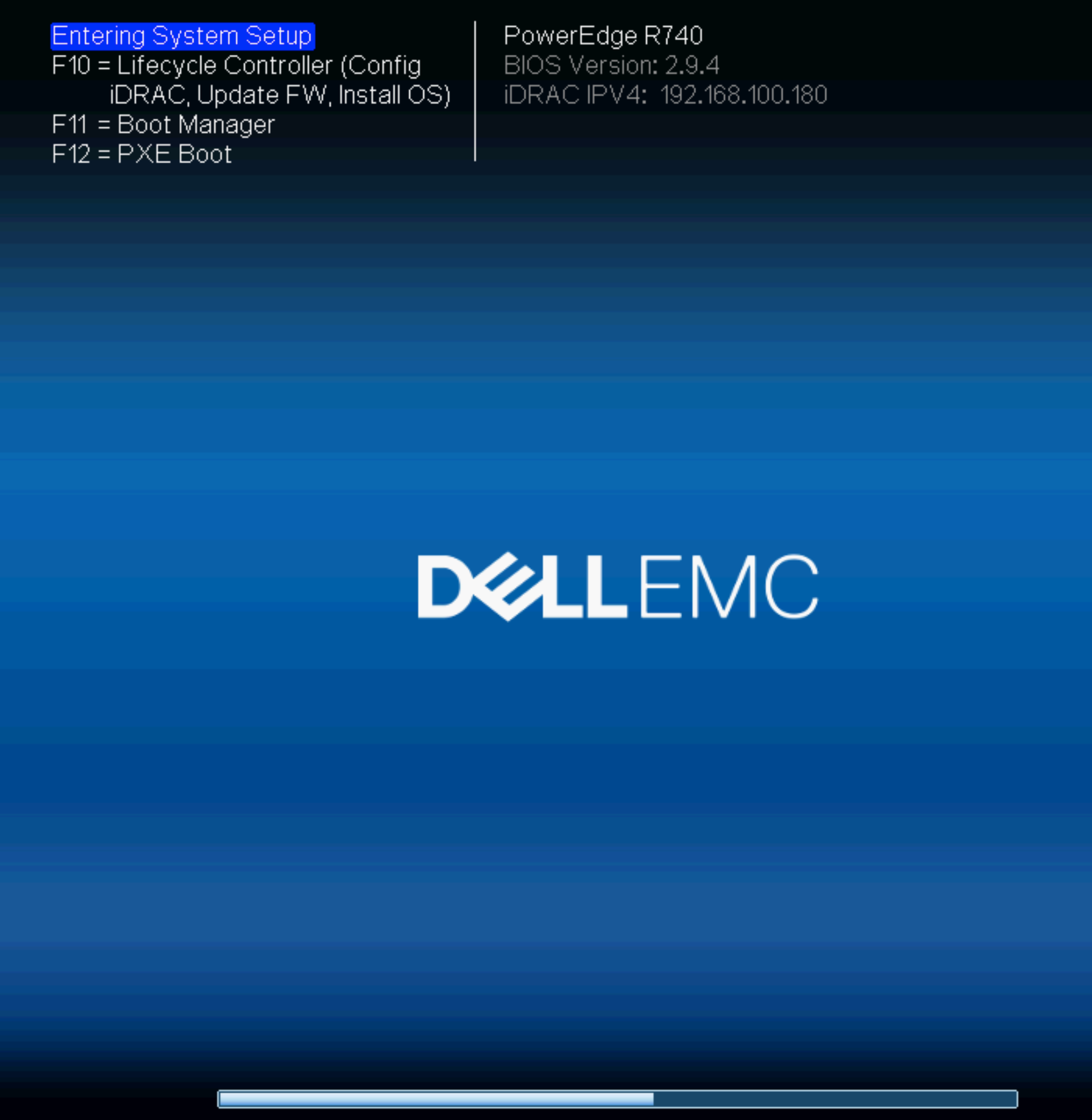
注:这里需要对磁盘进行Non_Raid操作,否则后续再安装VMware Esxi时候会无法识别磁盘。
选择Raid管理工具
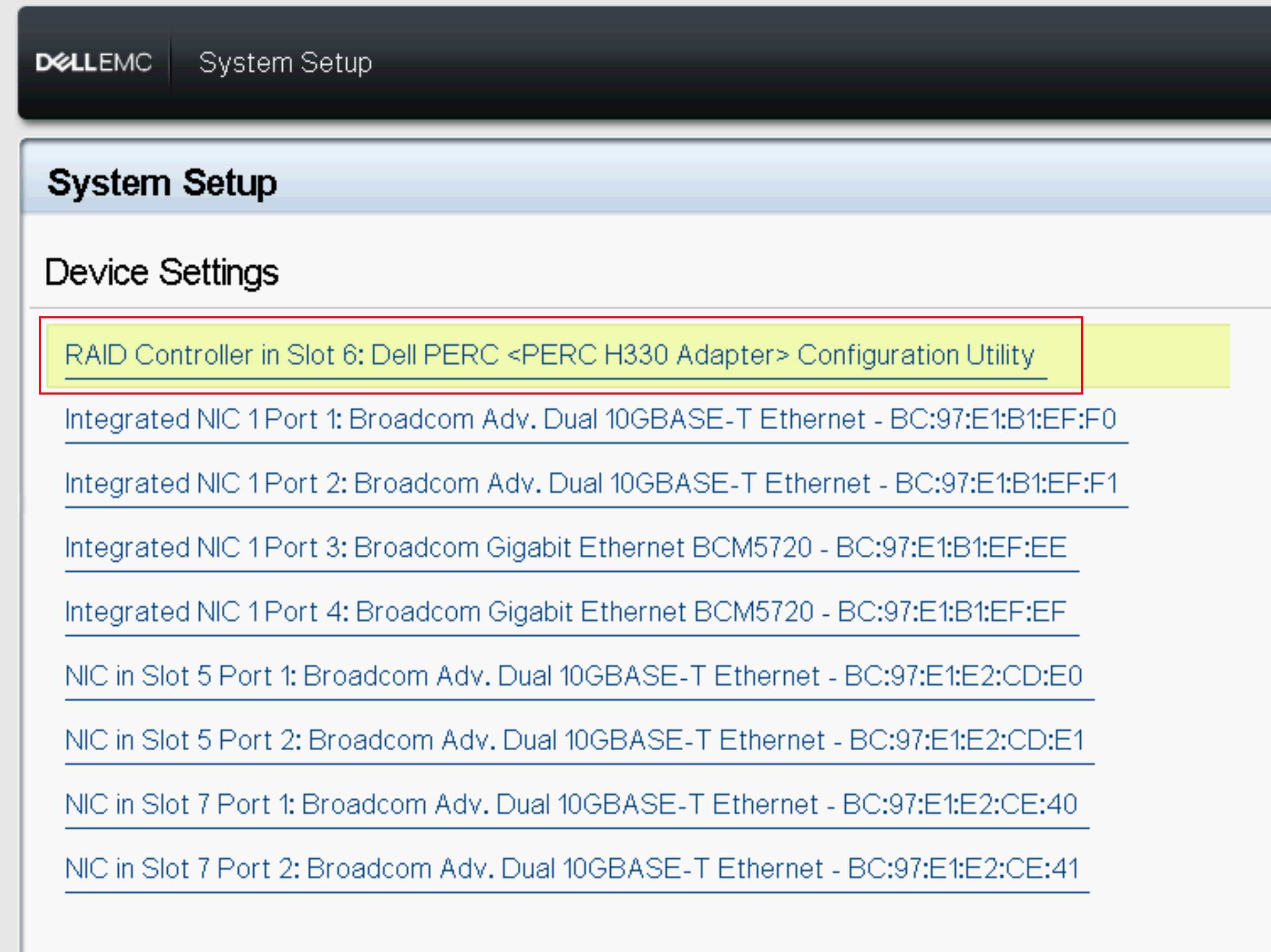
准备创建Non-RAID Disk
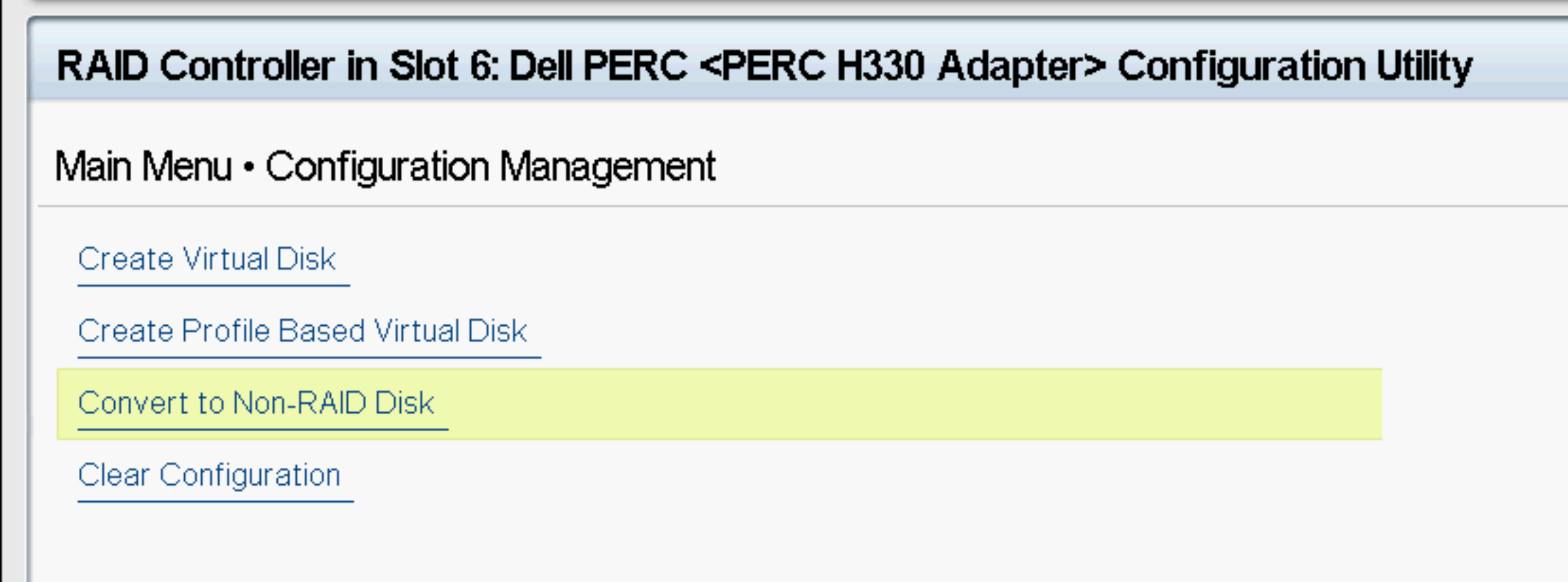
选择所操作的硬盘
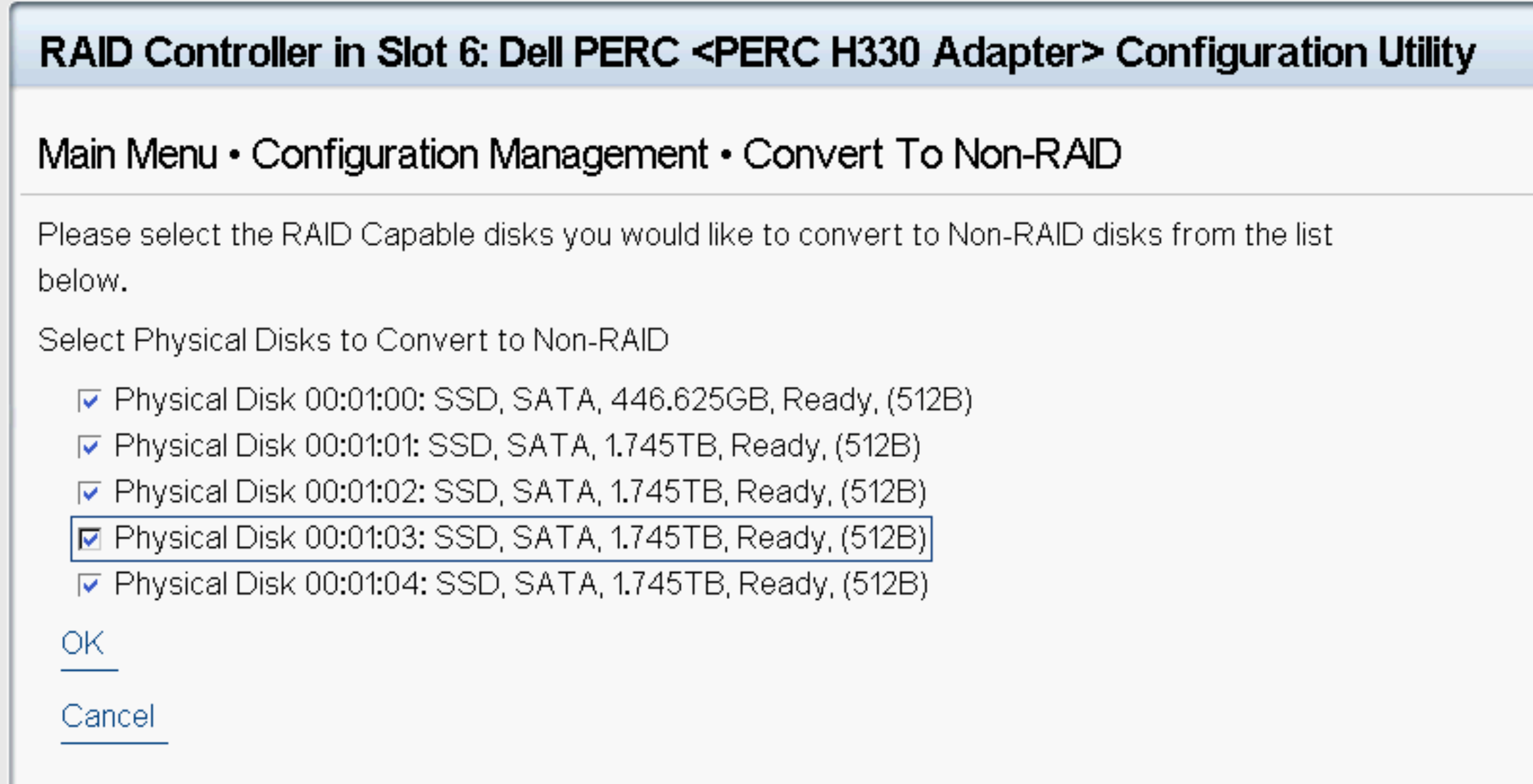
升级BIOS
打开官网
https://www.dell.com/support/home/zh-cn/product-support/product/poweredge-r740/drivers
下载对应型号的EXE格式文件
然后选择上传、更新
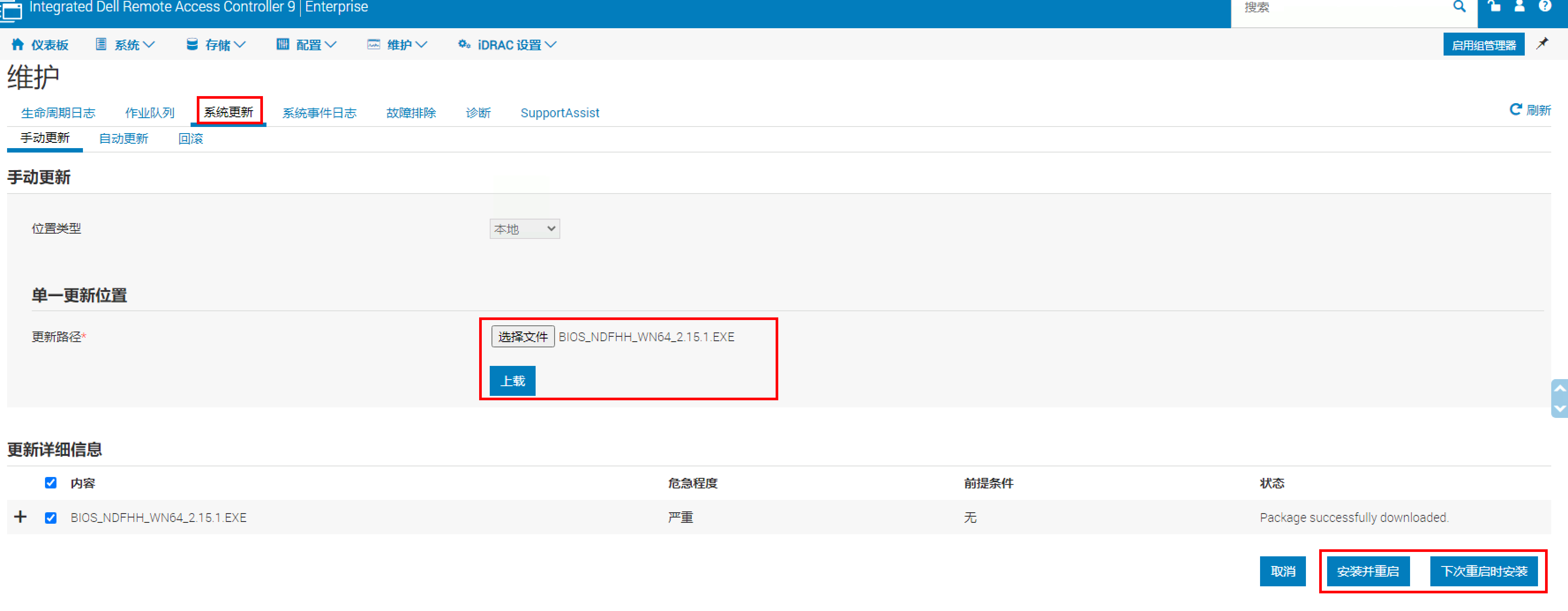
3 开始正式安装Esxi
务必在关闭硬件RAID情况下,安装后续Esxi系统。
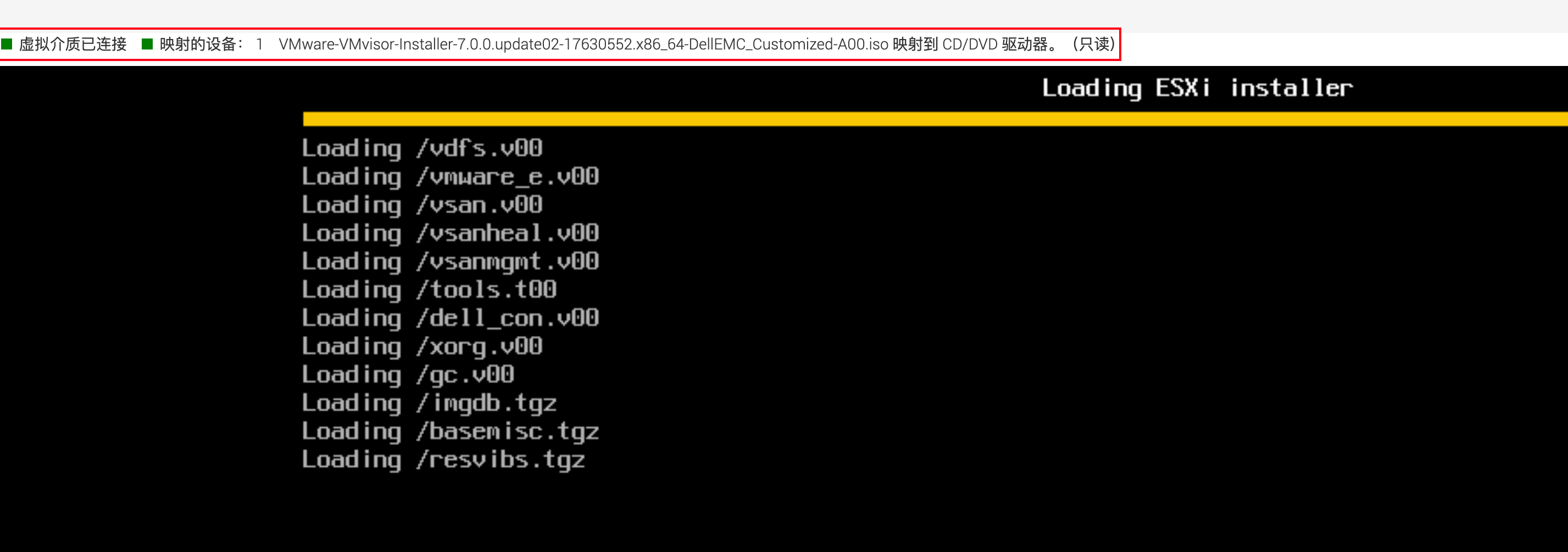
选择安装的目标磁盘,这里我们选择480GB的SSD,另外4块1.95TB的SSD用于后续vSAN的缓存盘和容量盘。
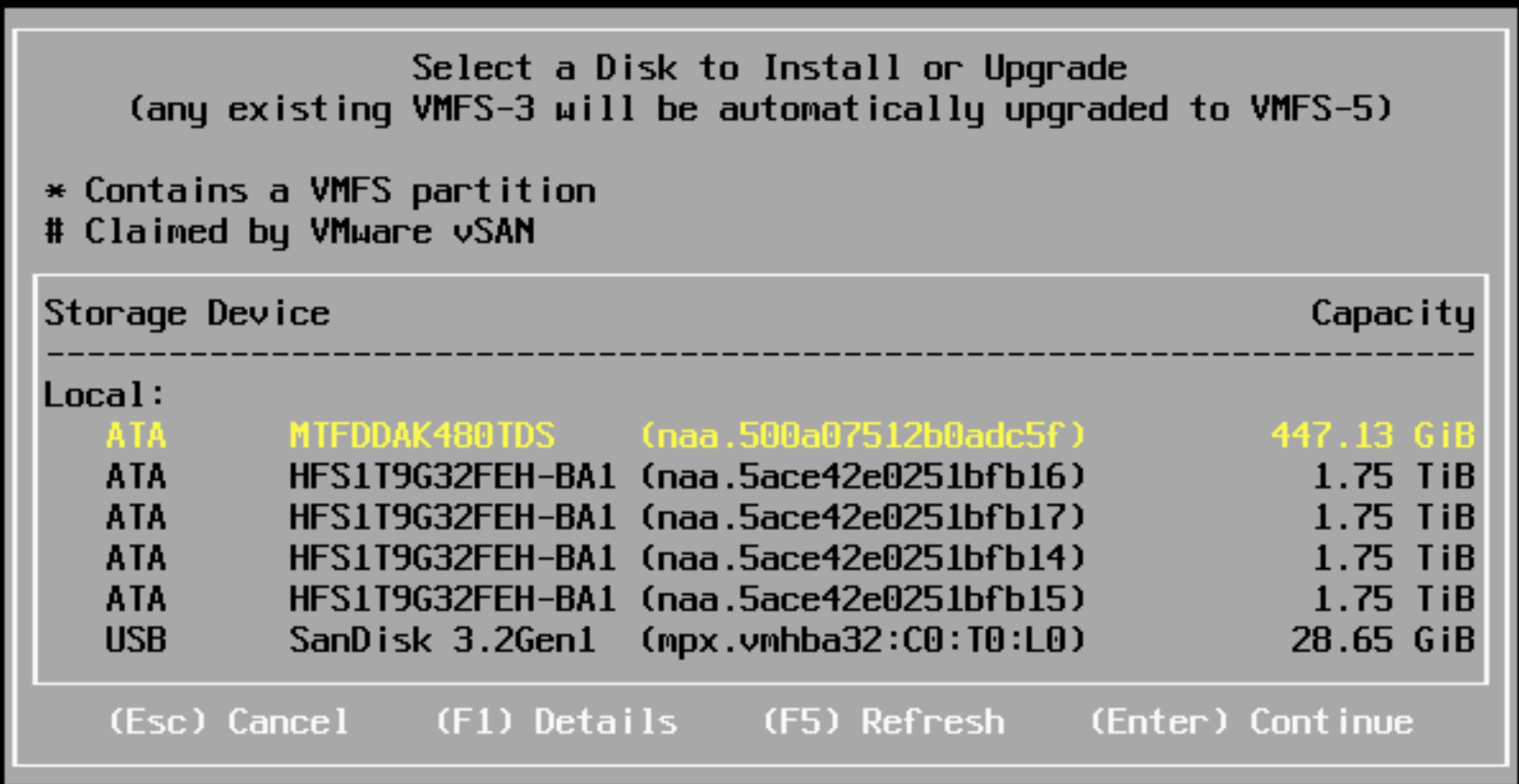
如果之前有安装过系统,可以选择升级、保留或者覆盖。初次安装这里选择overwrite。
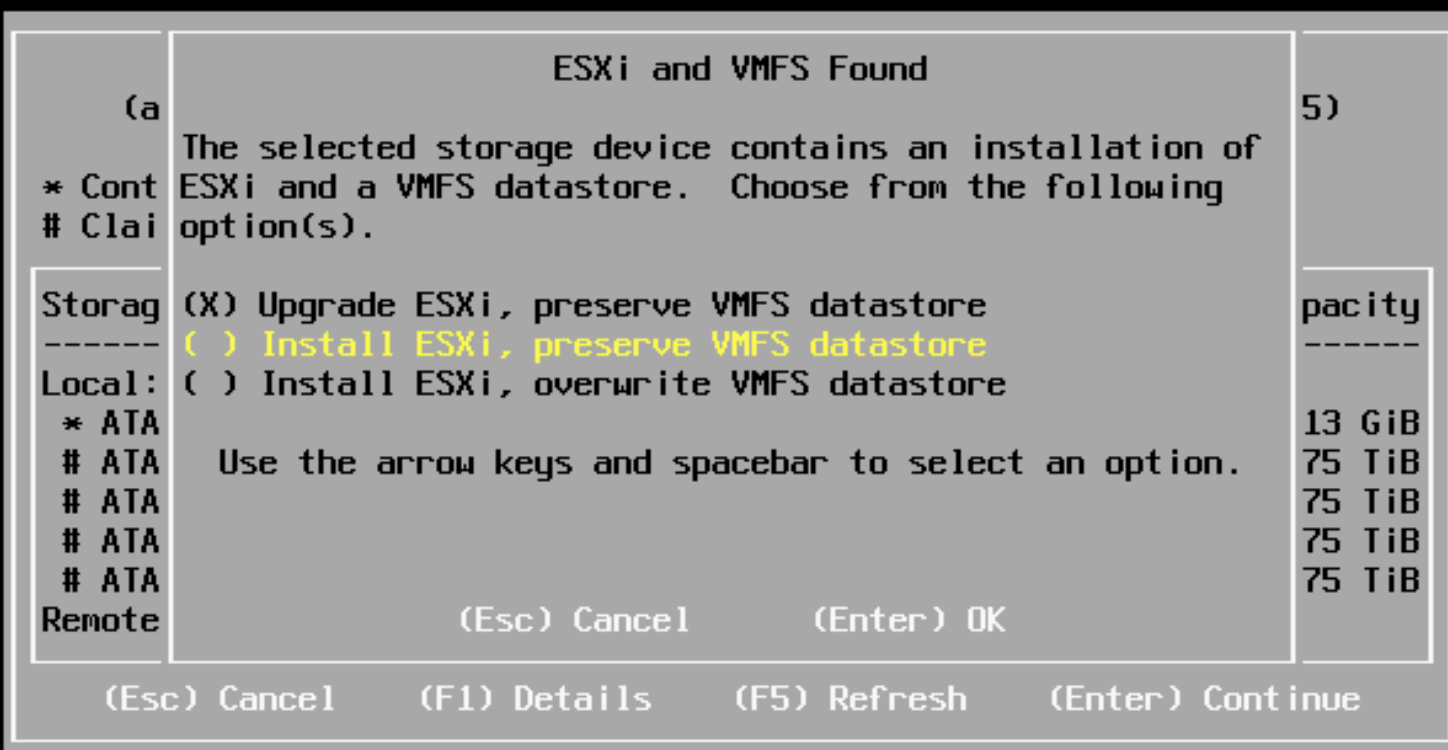
设置root用户的密码,请小心妥善保管。
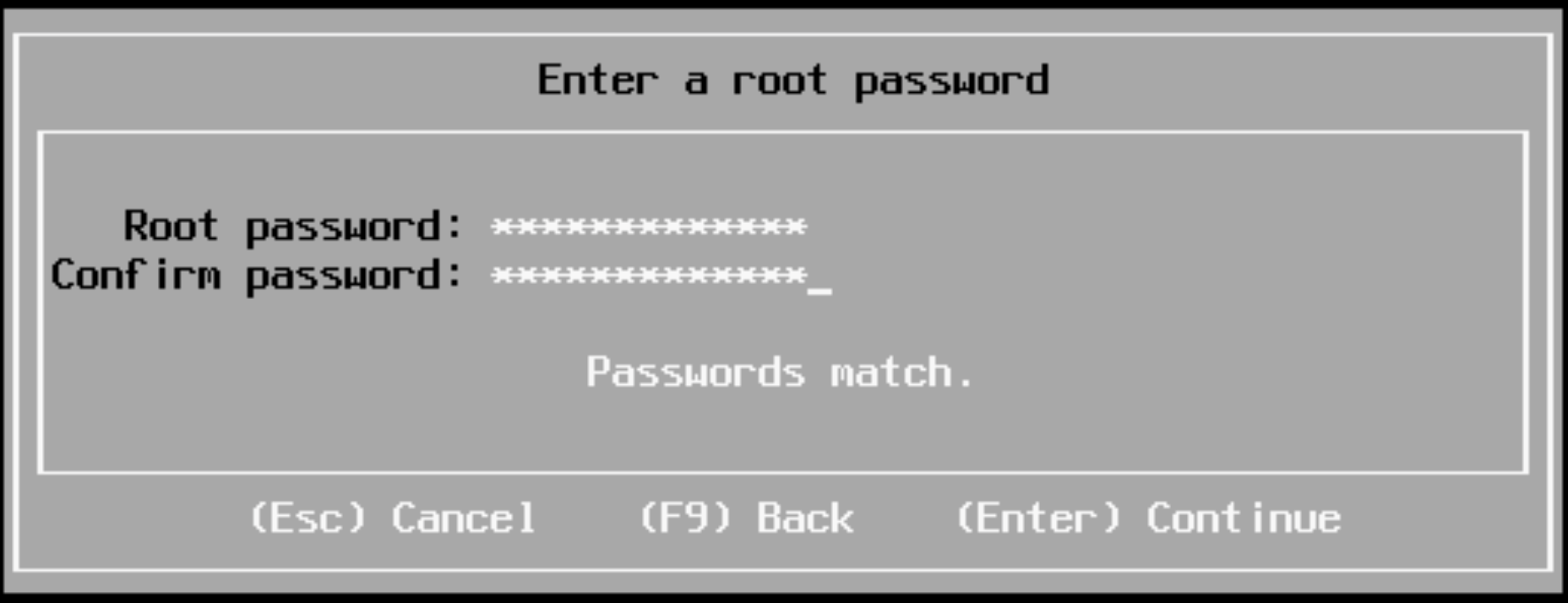
选择F11确认安装
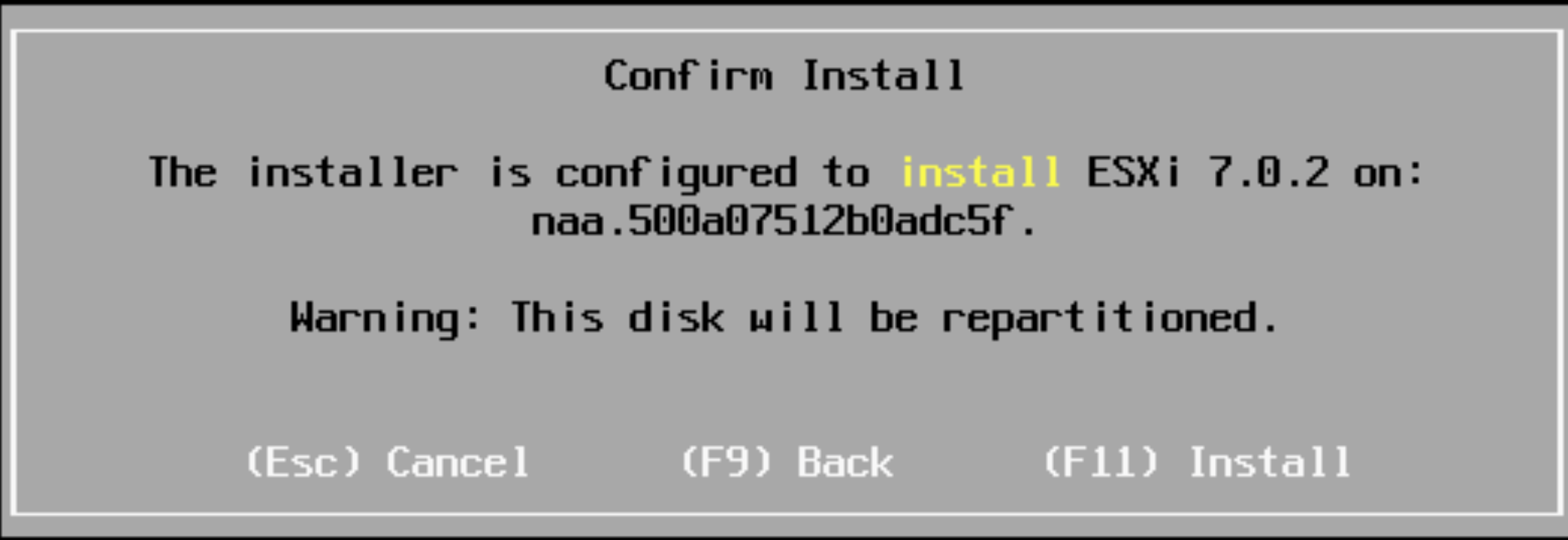
经过一段时间安装过程后,系统提示安装成功
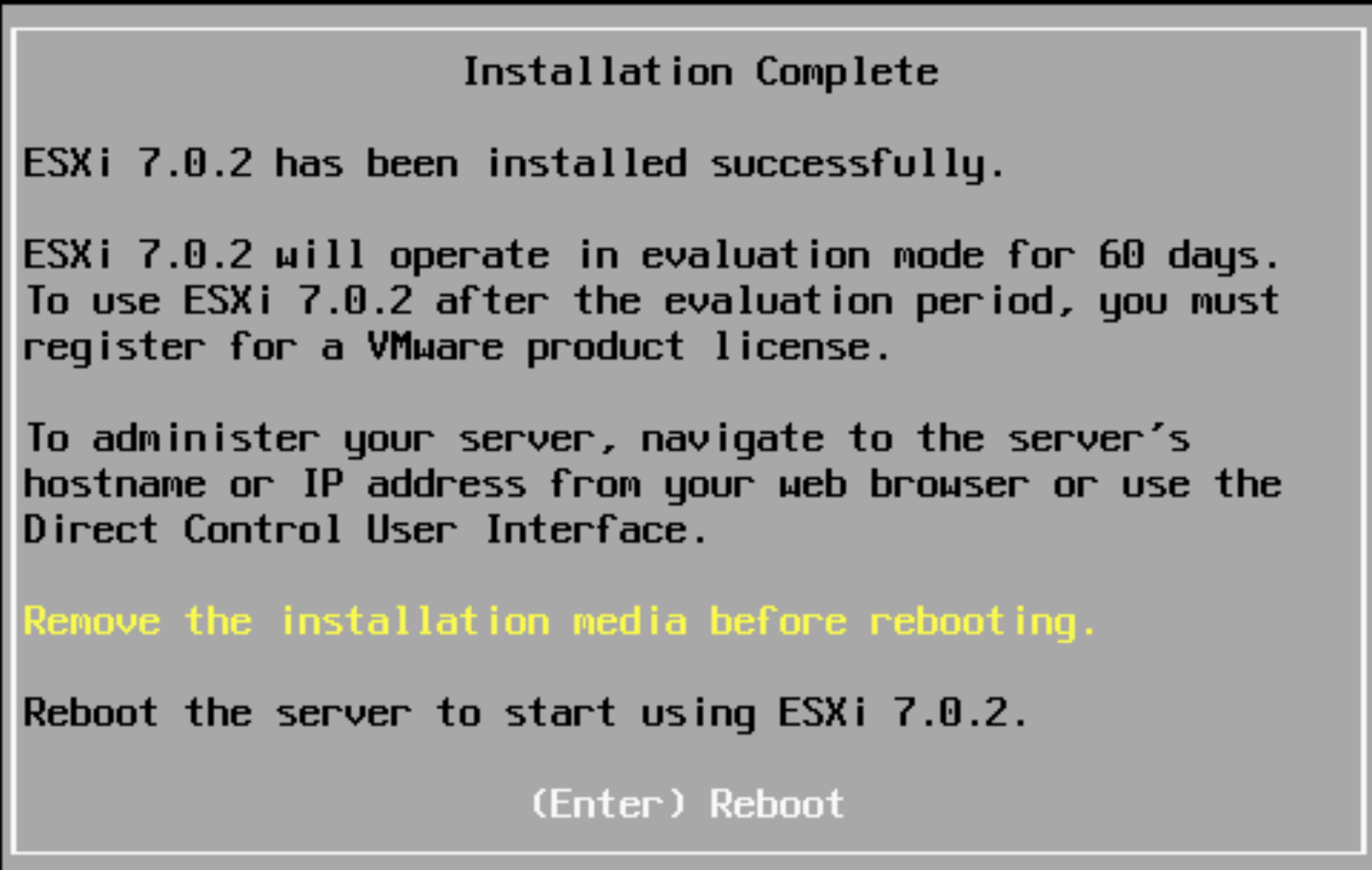
4 配置ESXi
安装后,系统重启进入ESXi。
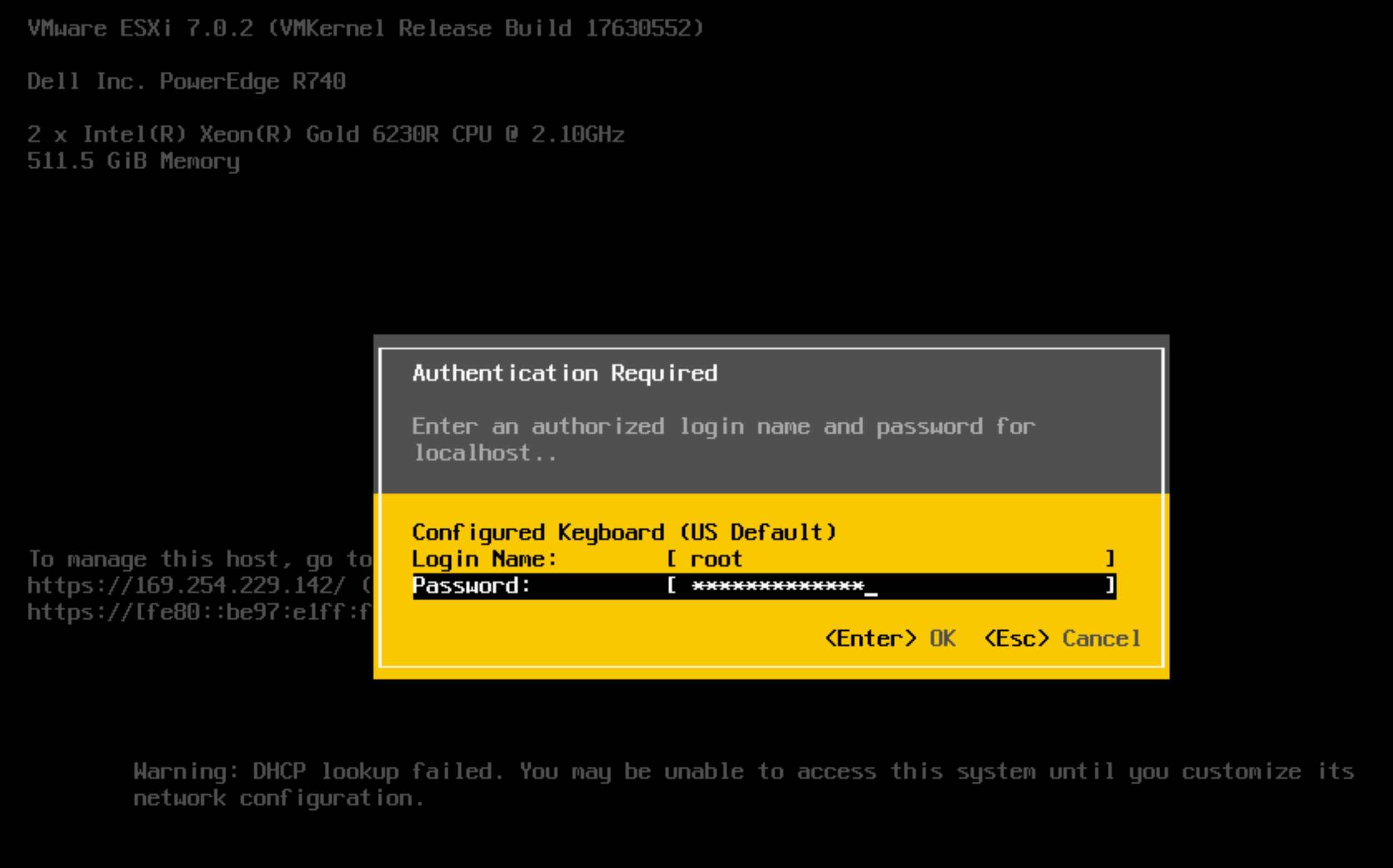
注意,先配置管理网络。
值得一提都是,特别要注意每台Esxi节点中Devcice Name和实际物理服务器背后的对应关系
可以通过插拔网线,通过
Status的状态确认对应的管理口、存储口及业务口的Device Name再次强调务必做好对应关系,做好PDS系统的标签管理工作
下图中的服务器vmnic7对应是接入管理网的网络接口,只勾选它。
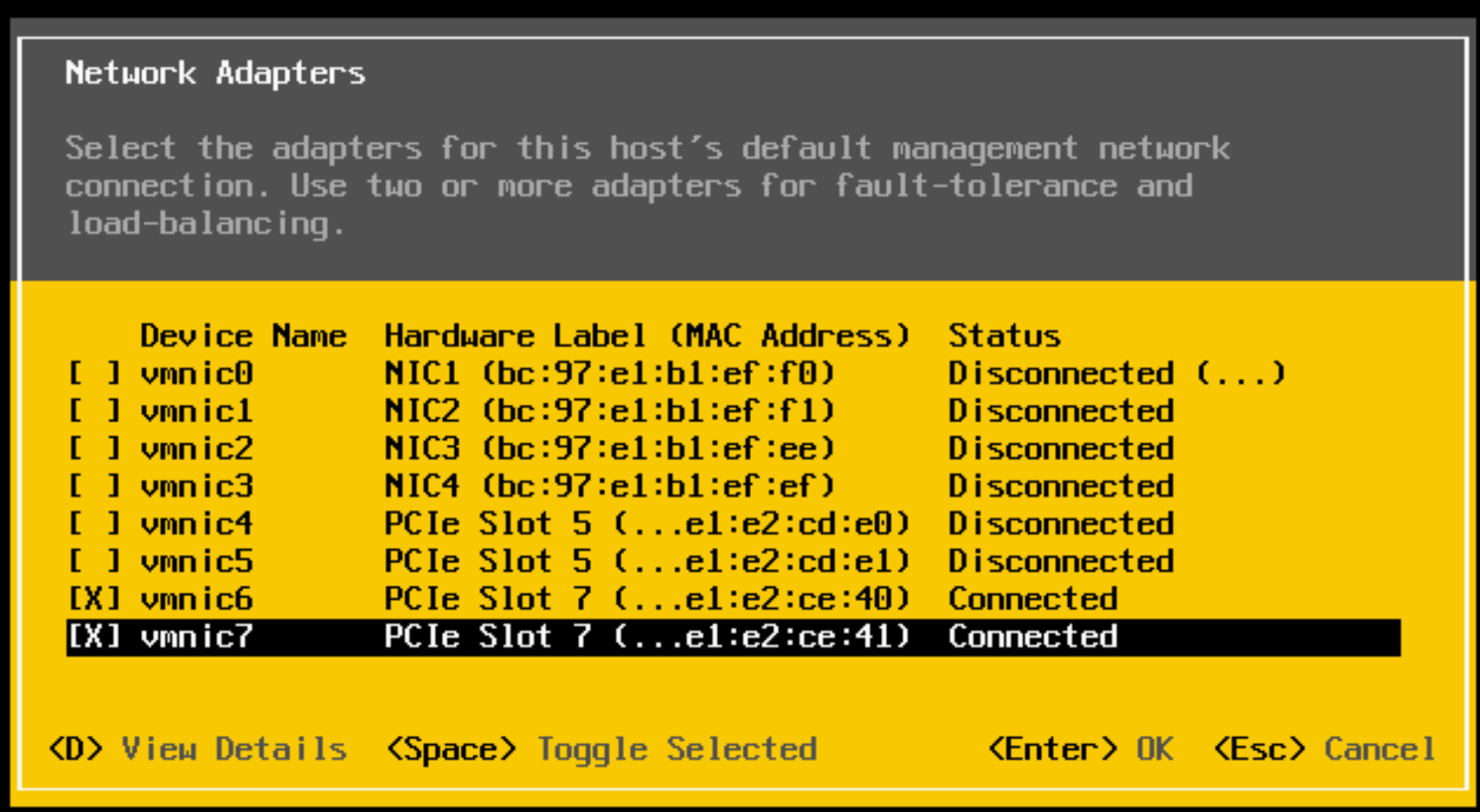
配置实现规划后的管理IP地址,我们规划了是192.168.100.0/24网段
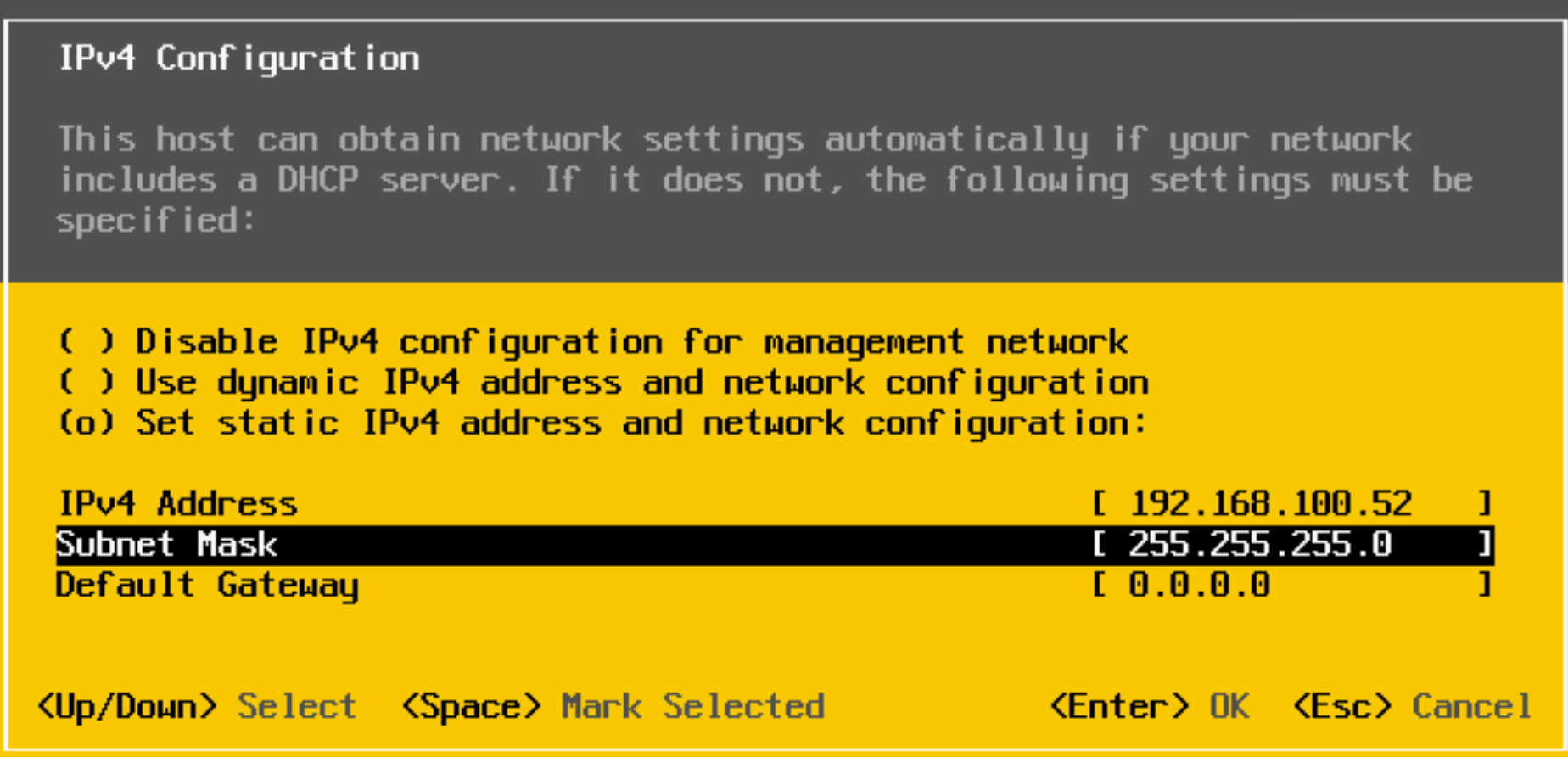
完成三台服务器的Esxi的节点安装
| 设备 | IP地址 |
|---|---|
| Esxi节点1 | 192.168.100.50/24 |
| Esxi节点2 | 192.168.100.51/24 |
| Esxi节点3 | 192.168.100.52/24 |
5 安装VCenter
我这里选择mac平台下的VCSA安装,实际在Win平台下的安装基本雷同。
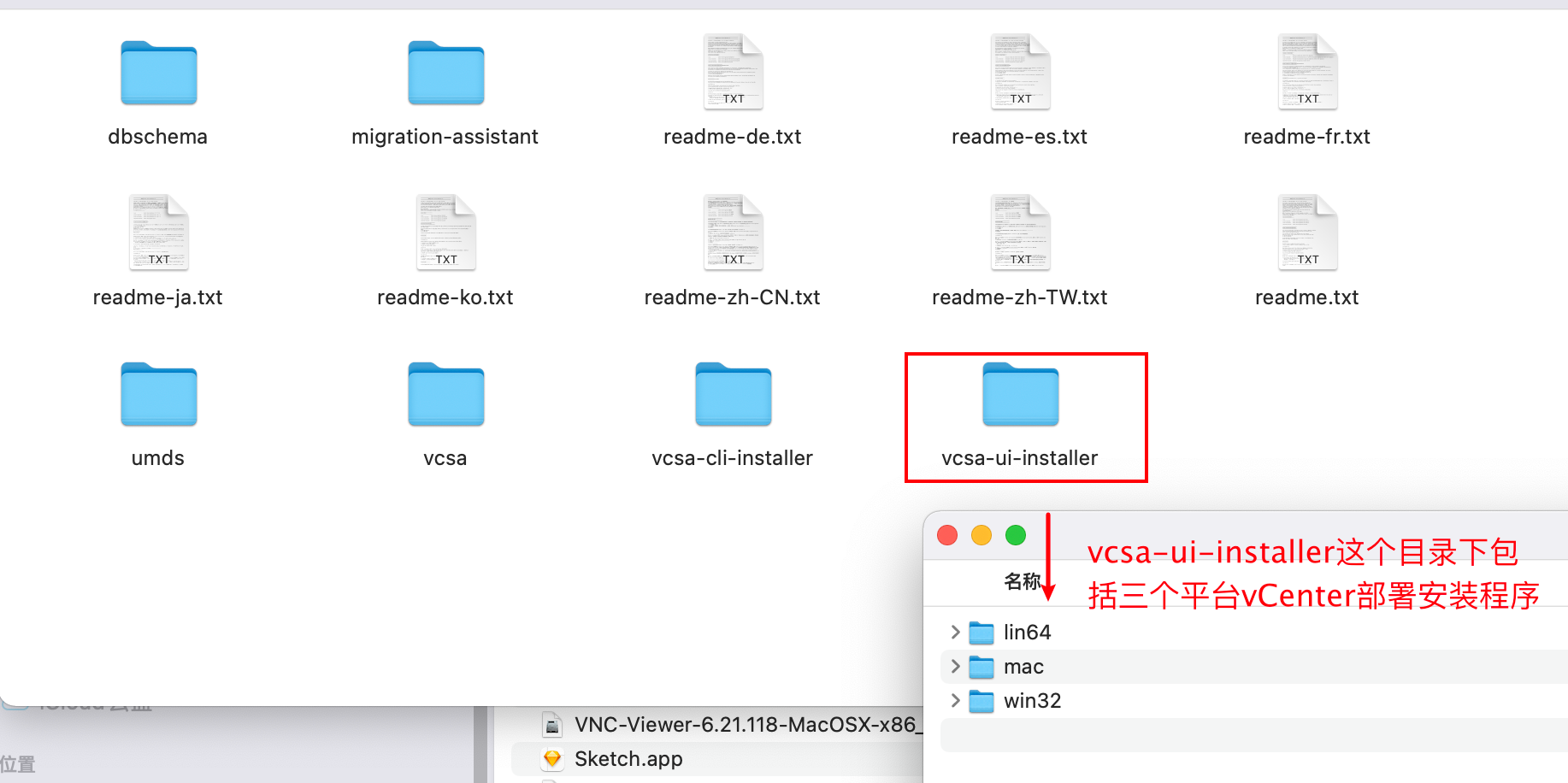
开始安装,注意右上角可以更改安装过程中的语言
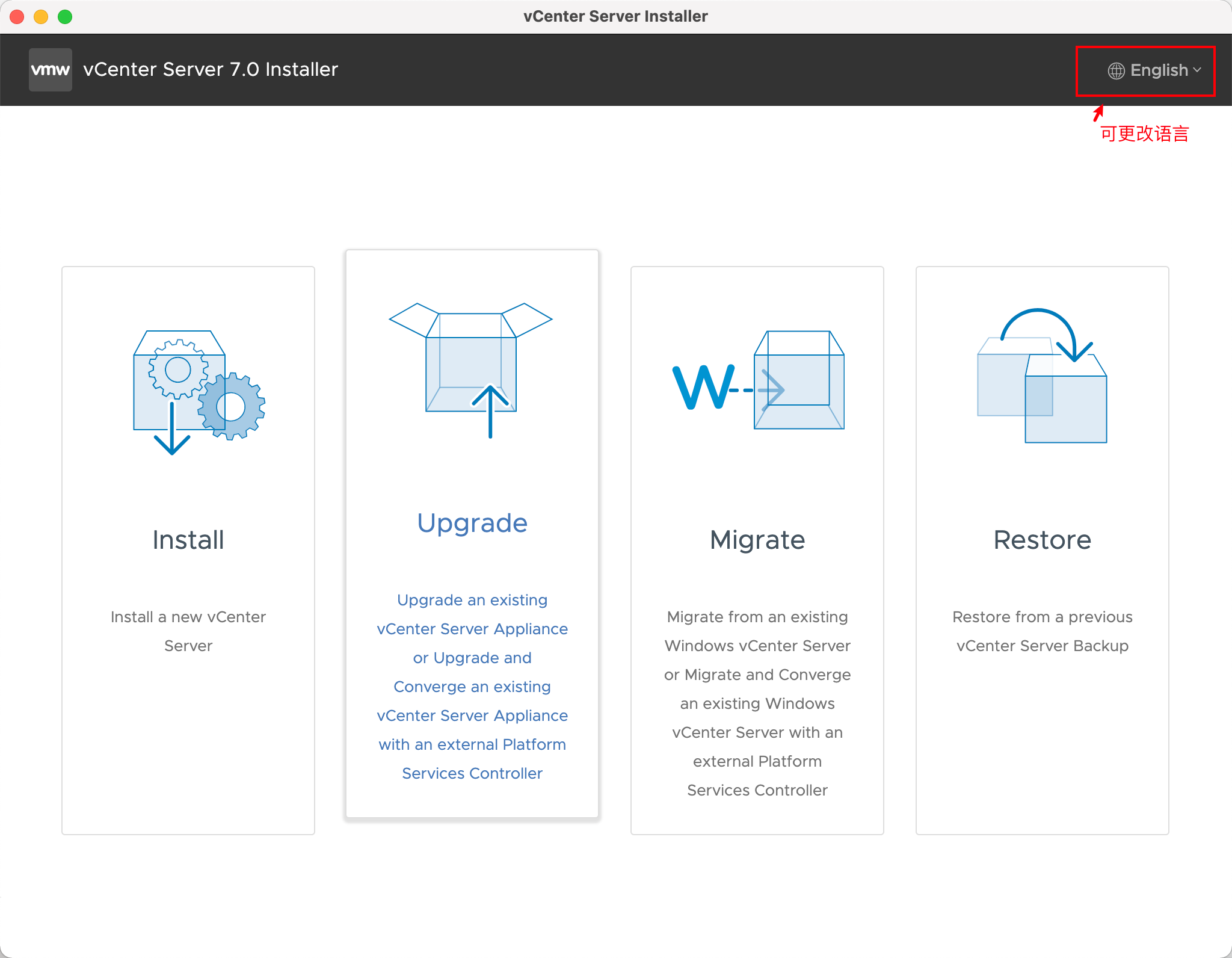
下一步
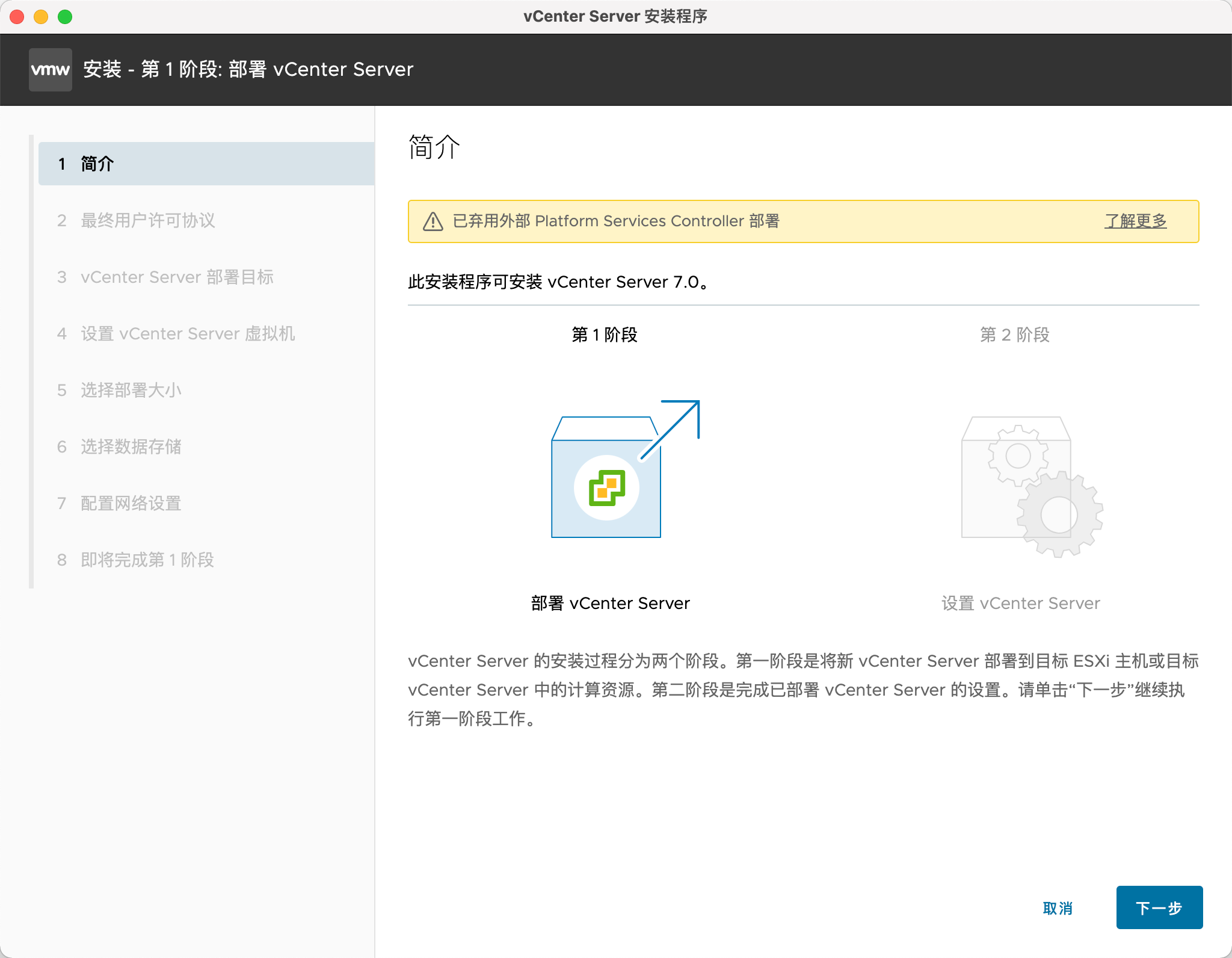
选择需要需要部署到的ESXi主机地址,这点很重要。
我们选择
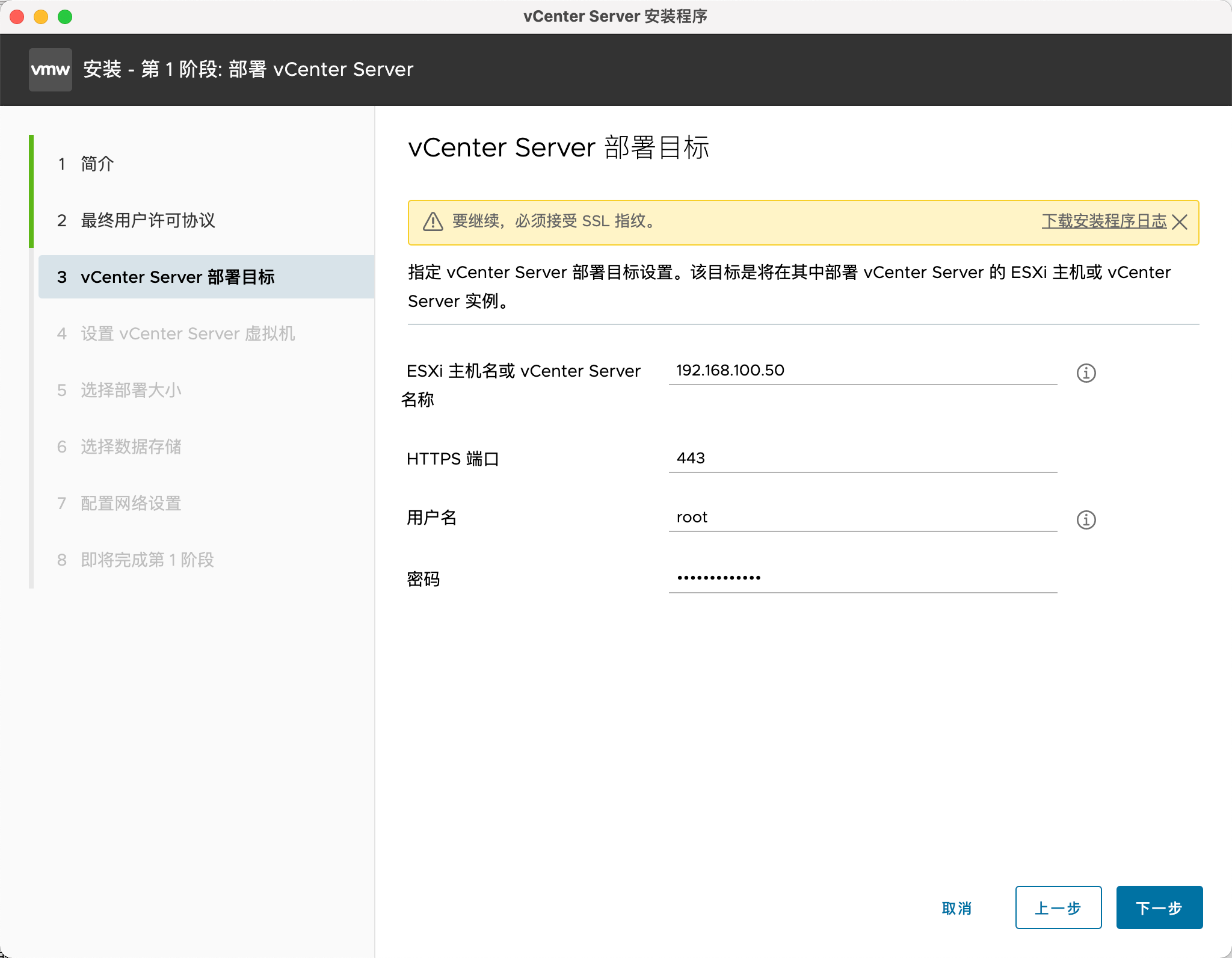
选择确认
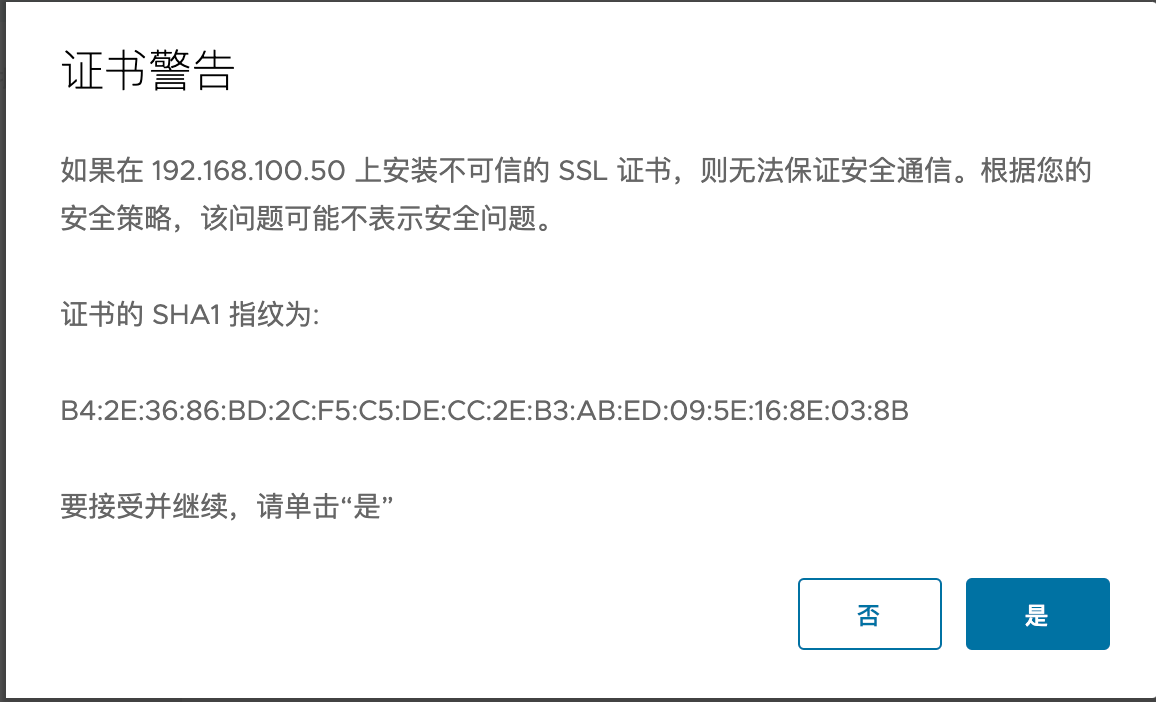
部分参考数据:
为 vSphere 清单选择 vCenter Server Appliance 的部署大小。
| 部署大小选项 | 描述 |
|---|---|
| 微型 | 部署具有 2 个 vCPU 和 12 GB 内存的设备。适用于最多包含 10 个主机或 100 个虚拟机的环境。 |
| 小型 | 部署具有 4 个 CPU 和 19 GB 内存的设备。适用于最多包含 100 个主机或 1,000 个虚拟机的环境。 |
| 中等 | 部署具有 8 个 CPU 和 28 GB 内存的设备。适用于最多包含 400 个主机或 4,000 个虚拟机的环境。 |
| 大型 | 部署具有 16 个 CPU 和 37 GB 内存的设备。适用于最多包含 1,000 个主机或 10,000 个虚拟机的环境。 |
| 超大型 | 部署具有 24 个 CPU 和 56 GB 内存的设备。适用于最多包含 2,500 个主机或 45,000 个虚拟机的环境。 |
选择 vCenter Server Appliance 的存储大小。
| 存储大小选项 | 微型部署大小的描述 | 小型部署大小的描述 | 中型部署大小的描述 | 大型部署大小的描述 | 超大型部署大小的描述 |
|---|---|---|---|---|---|
| 默认 | 部署具有 315 GB 存储的设备。 | 部署具有 380 GB 存储的设备。 | 部署具有 600 GB 存储的设备。 | 部署具有 965 GB 存储的设备。 | 部署具有 1705 GB 存储的设备。 |
| 大型 | 部署具有 1390 GB 存储的设备。 | 部署具有 1435 GB 存储的设备。 | 部署具有 1600 GB 存储的设备。 | 部署具有 1665 GB 存储的设备。 | 部署具有 1805 GB 存储的设备。 |
| 超大型 | 部署具有 3145 GB 存储的设备。 | 部署具有 3195GB 存储的设备。 | 部署具有 3360 GB 存储的设备。 | 部署具有 3425 GB 存储的设备。 | 部署具有 3565 GB 存储的设备。 |
选择数据存储
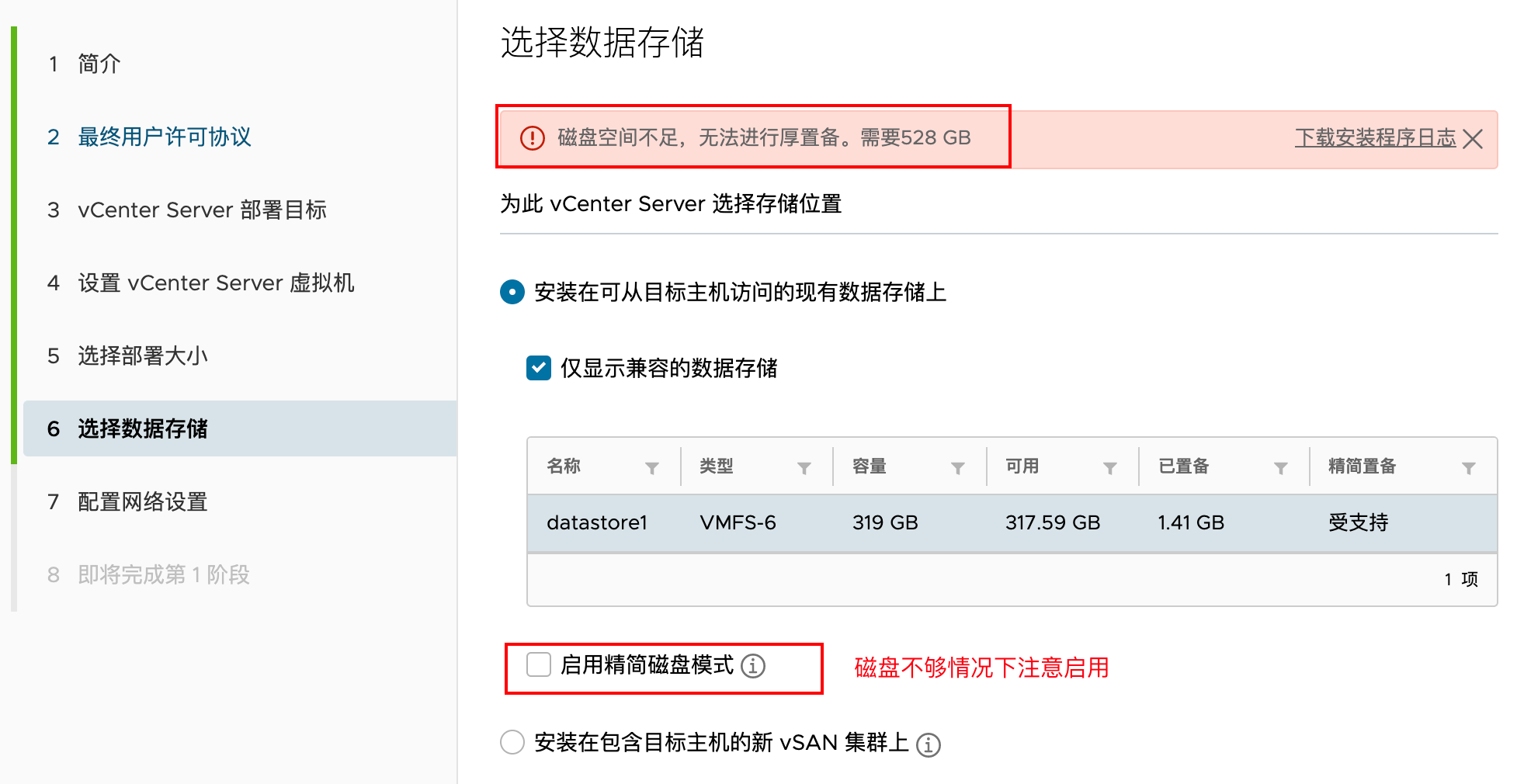
继续配置。
设备的 IP 地址或 FQDN 将用作系统名称。建议使用 FQDN。
但是,如果要使用 IP 地址,请使用设备的静态 IP 地址分配,因为 DHCP 分配的 IP 地址可能会更改。
强烈建议这里采用配置DNS服务器的方式安装
会极大减少出错和提高安装速度
192.168.100.200是管理网段内的临时配置的DNS服务器地址
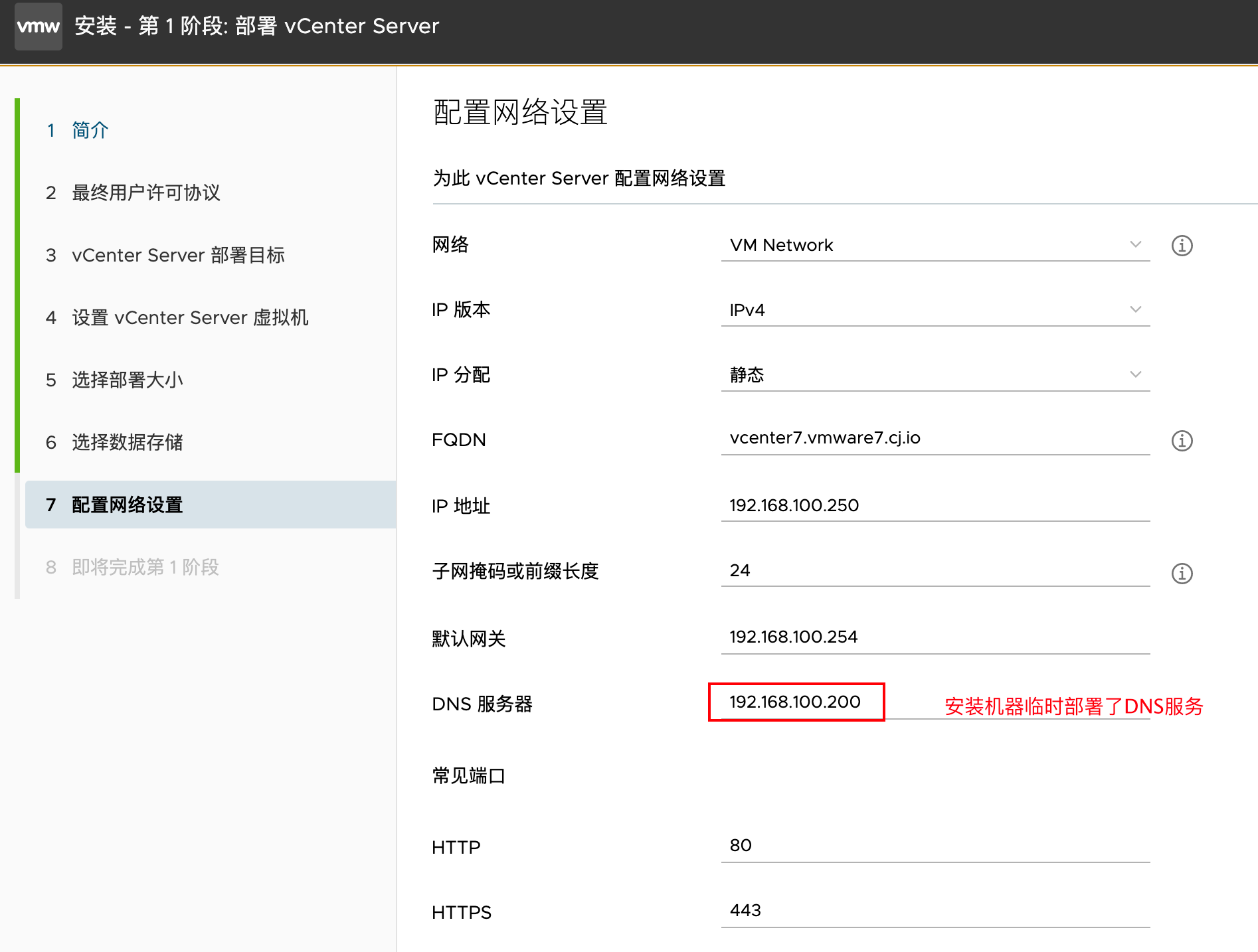
开始部署
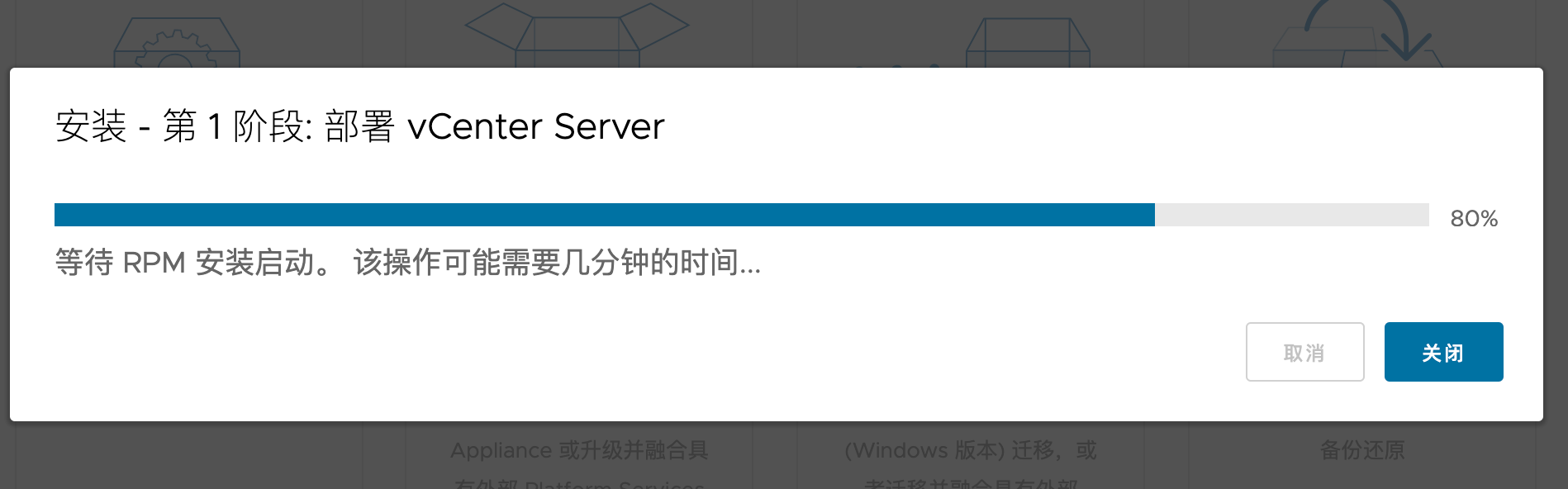
第一阶段安装过程中,我们登录安装ESXi目标主机,可以发现VMware VCenter Server作为虚拟机被创建。
注:如果在第二步部署过程中出错,你需要登录目标ESXi主机,停止
VMware vCenter Server虚拟机并进行删除。然后再重新重头开始安装部署VMware vCenter Server。
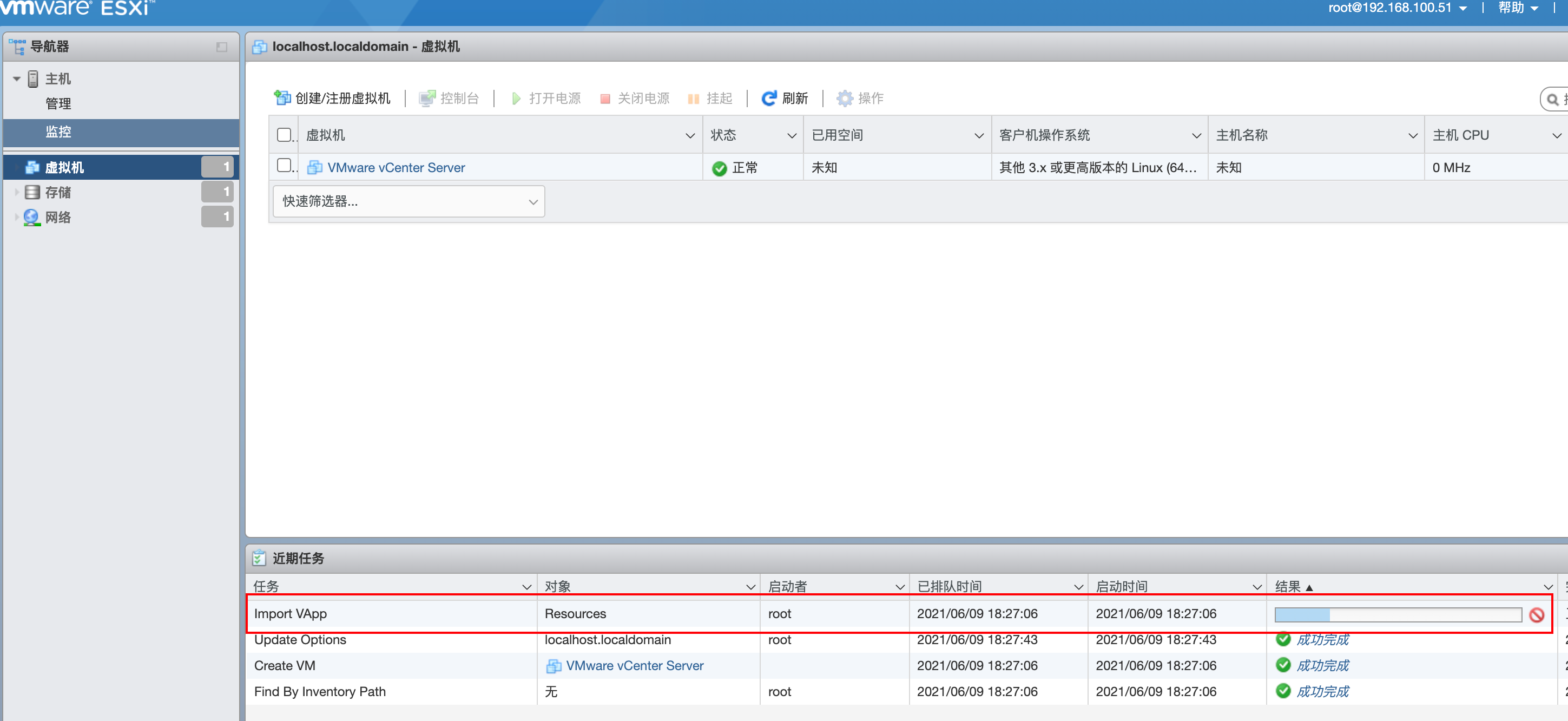
第一阶段部署完毕
注意:如果第二阶段退出了,可以参考屏幕提示继续安装设置。
【注意是5480端口】
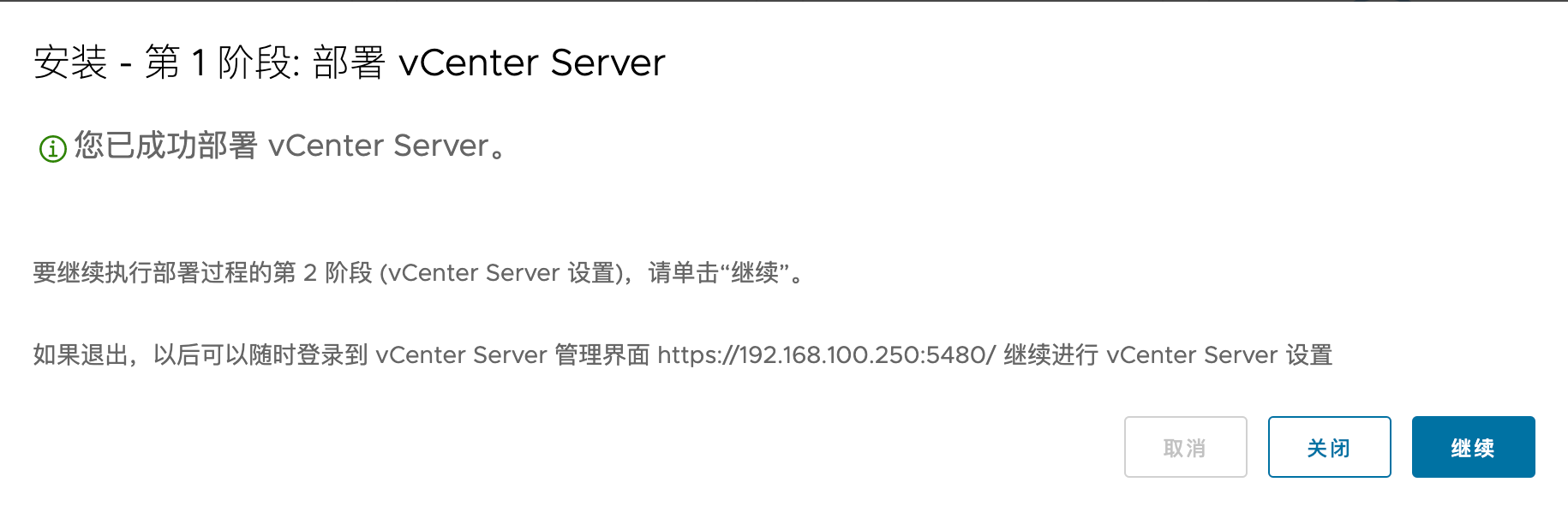
开始部署第二阶段
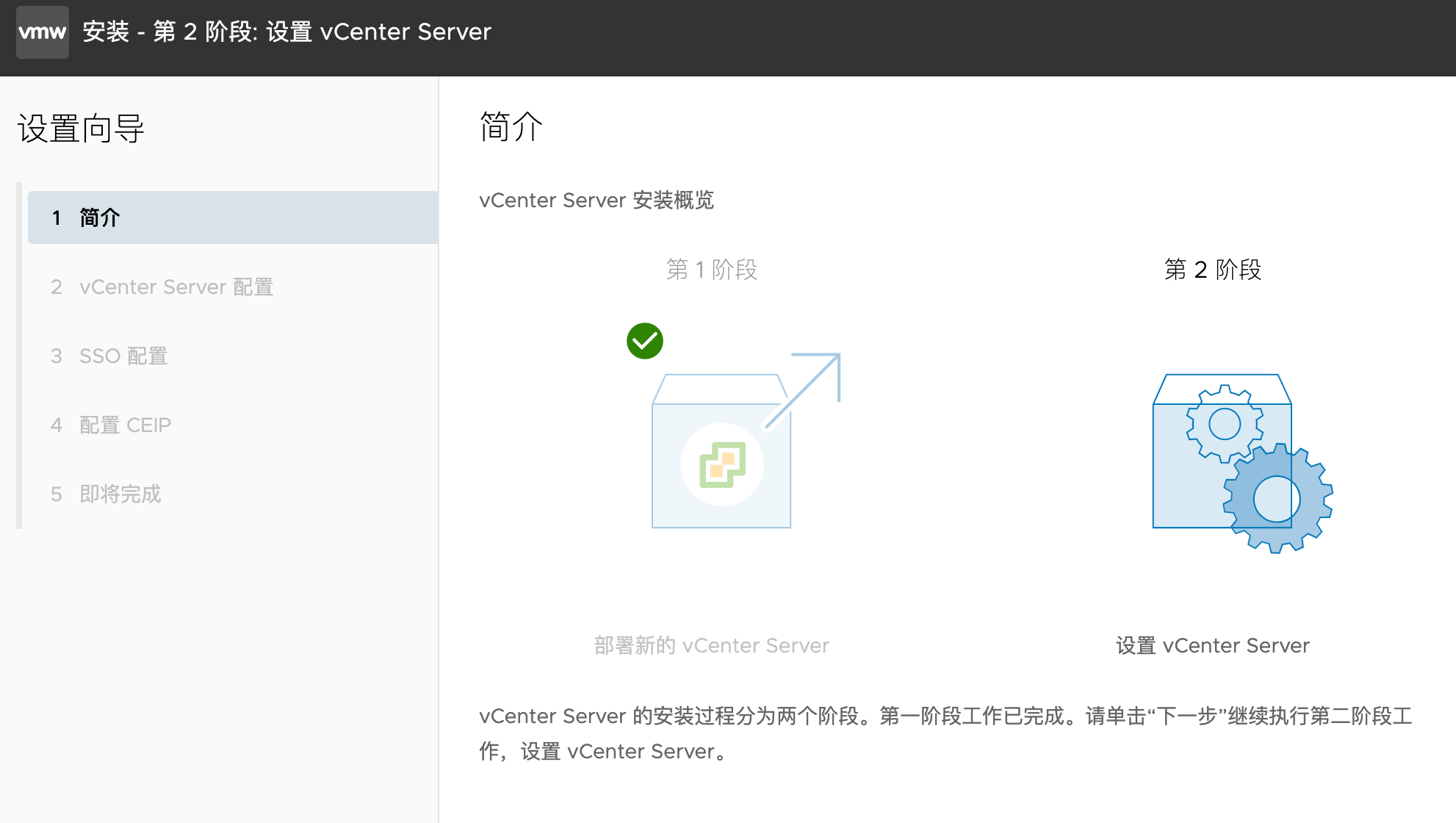
第二阶段更多是相关设置
配置时间同步,我这里采用NTP服务,也可以采用和ESXi主机一致方式。
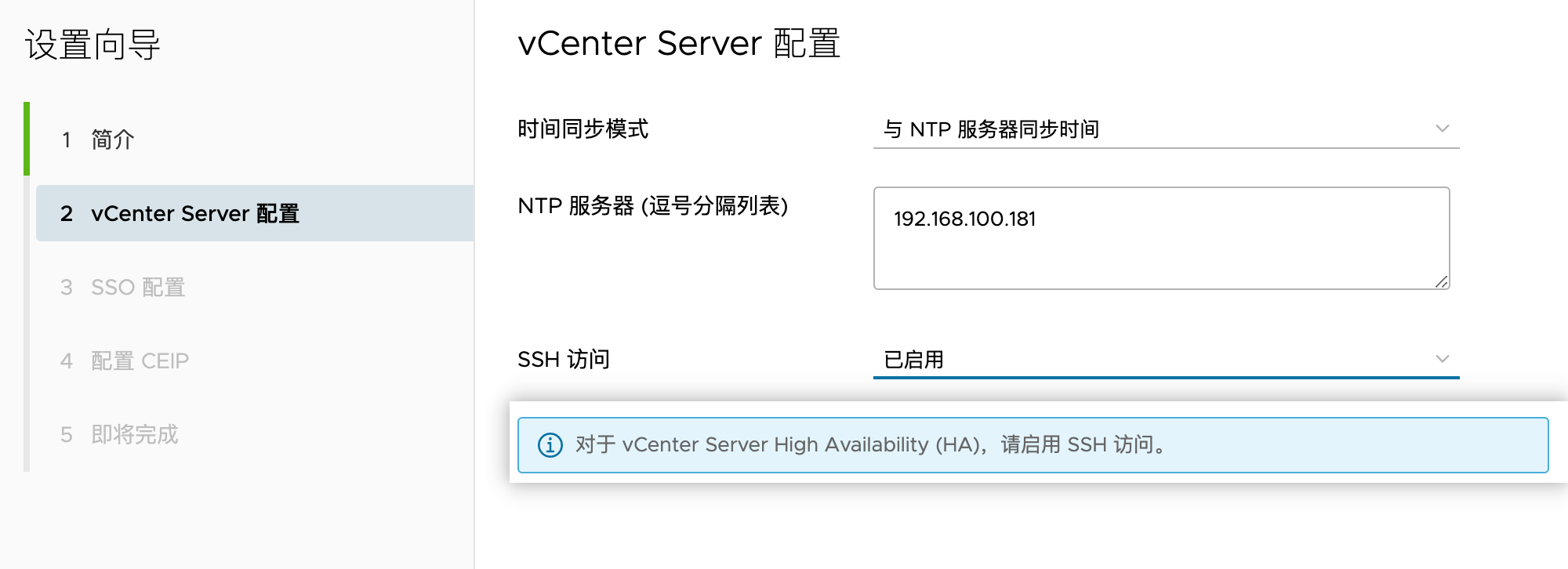
设置SSO配置,注意这里后续的用户名为administrator+SSO域名。
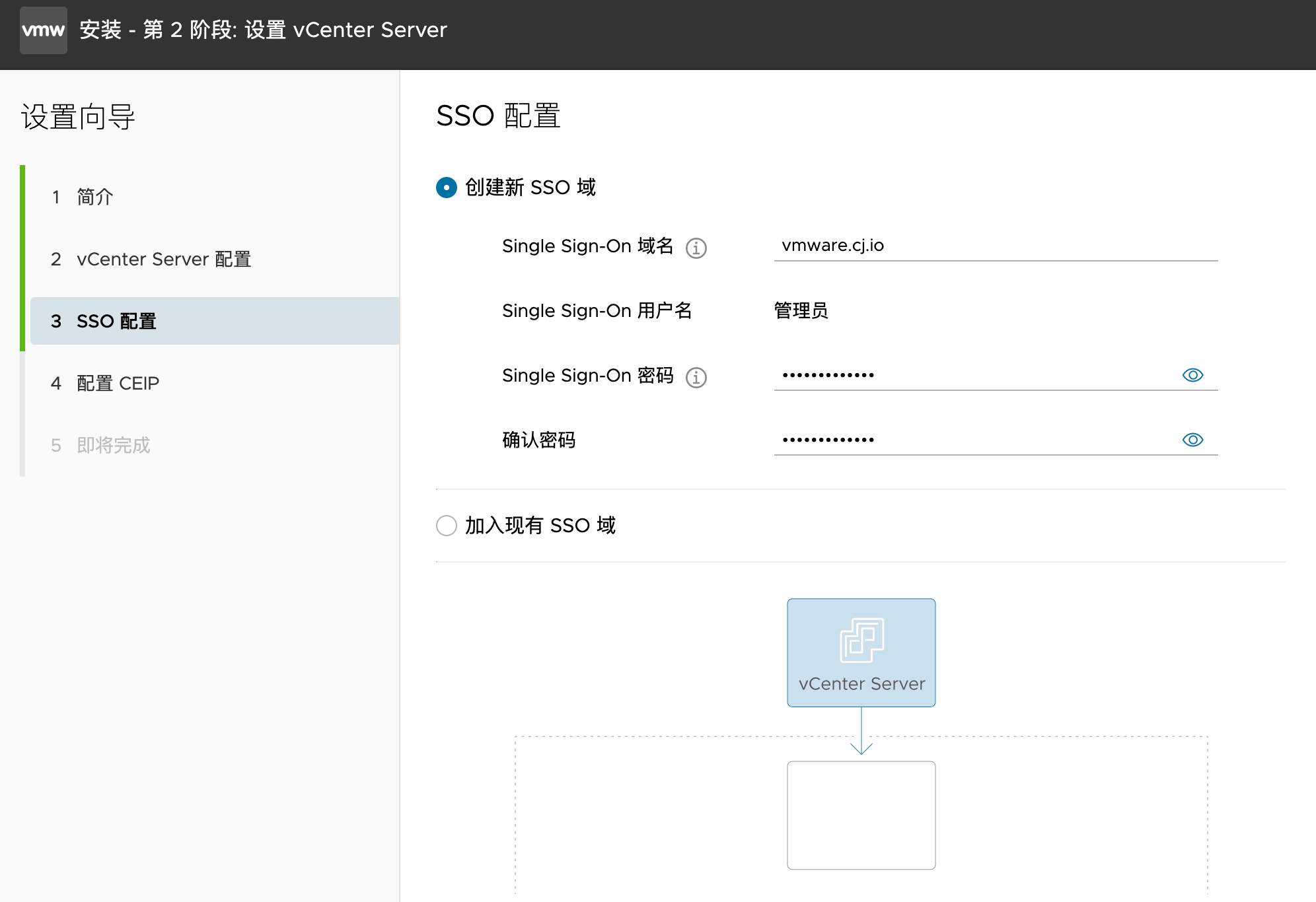
部署完毕后,开始登录
注意如果采用root用户进行web登录,系统会提示相应错误。
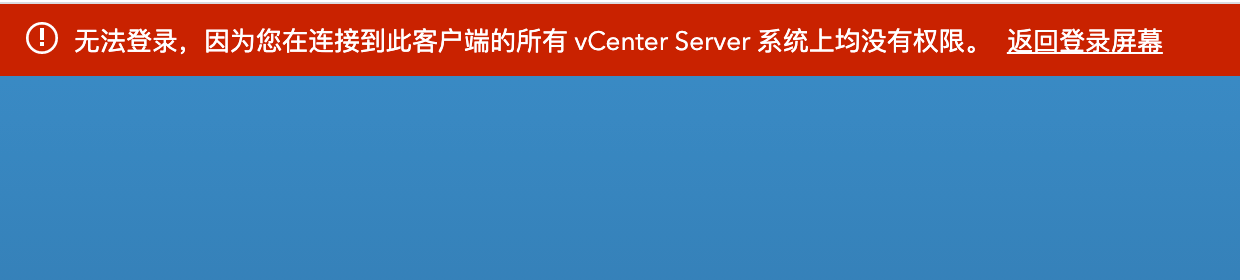
真正的用户名为administrator@vmware.cj.io,这点经常被疏忽。
这里@符号后的SSO,为之前配置的域名,请酌情自行修改。
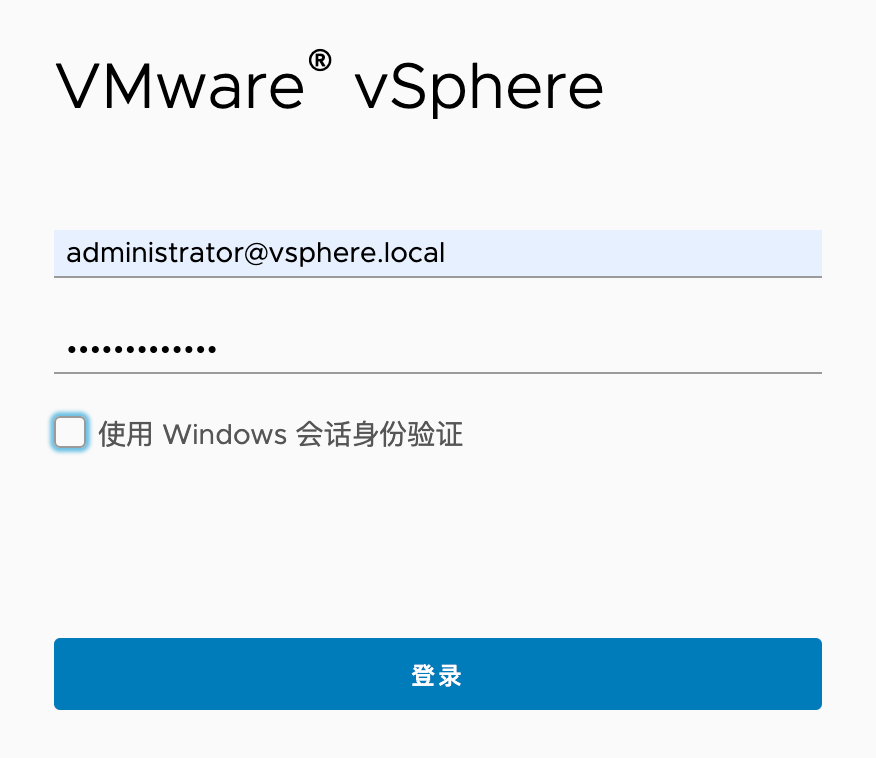
————至此。三各ESXi节点和VCenter安装完毕。———-
注意:
我们可以访问VCenter:5480这个地址,去查看当前状态和部分管理配置
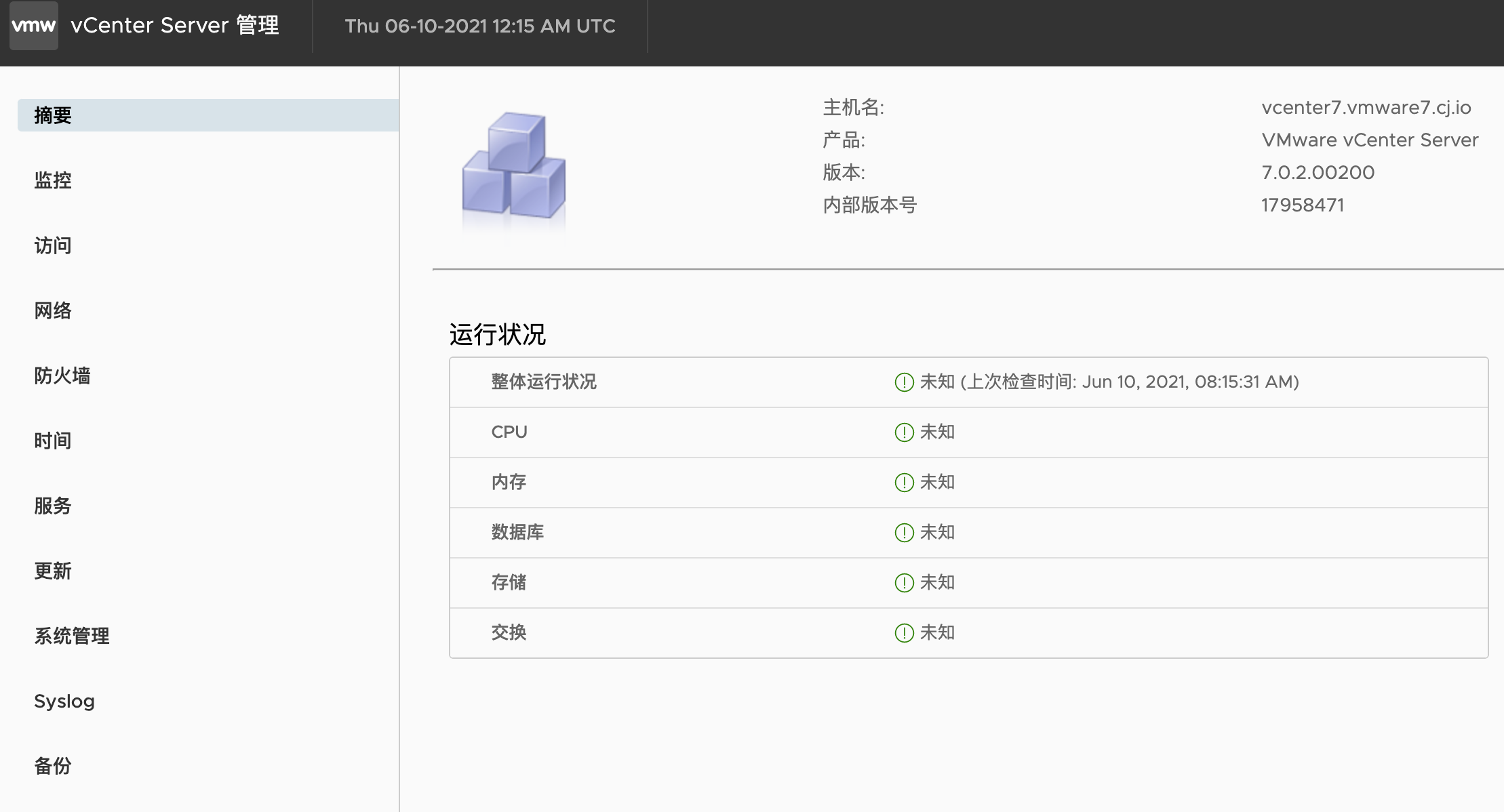
6 VCenter Server配置
6.1 新建数据中心和集群
正常访问vCenter管理地址以后
第一步选择新建数据中心
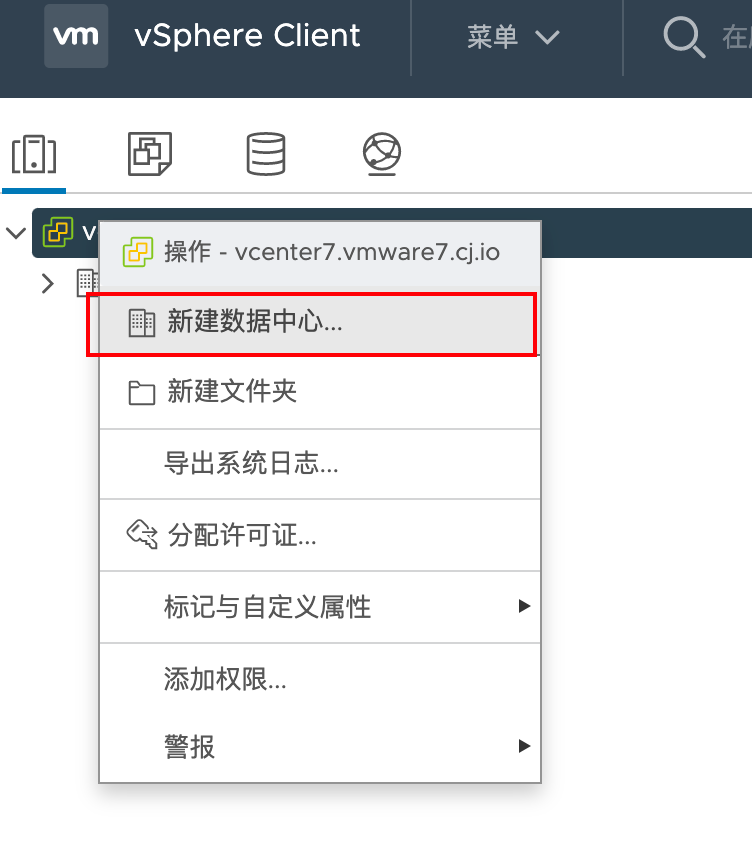
新建集群,注意请关闭其中DRS、vSphere HA和vSAN,这些功能在后续配置中开启。
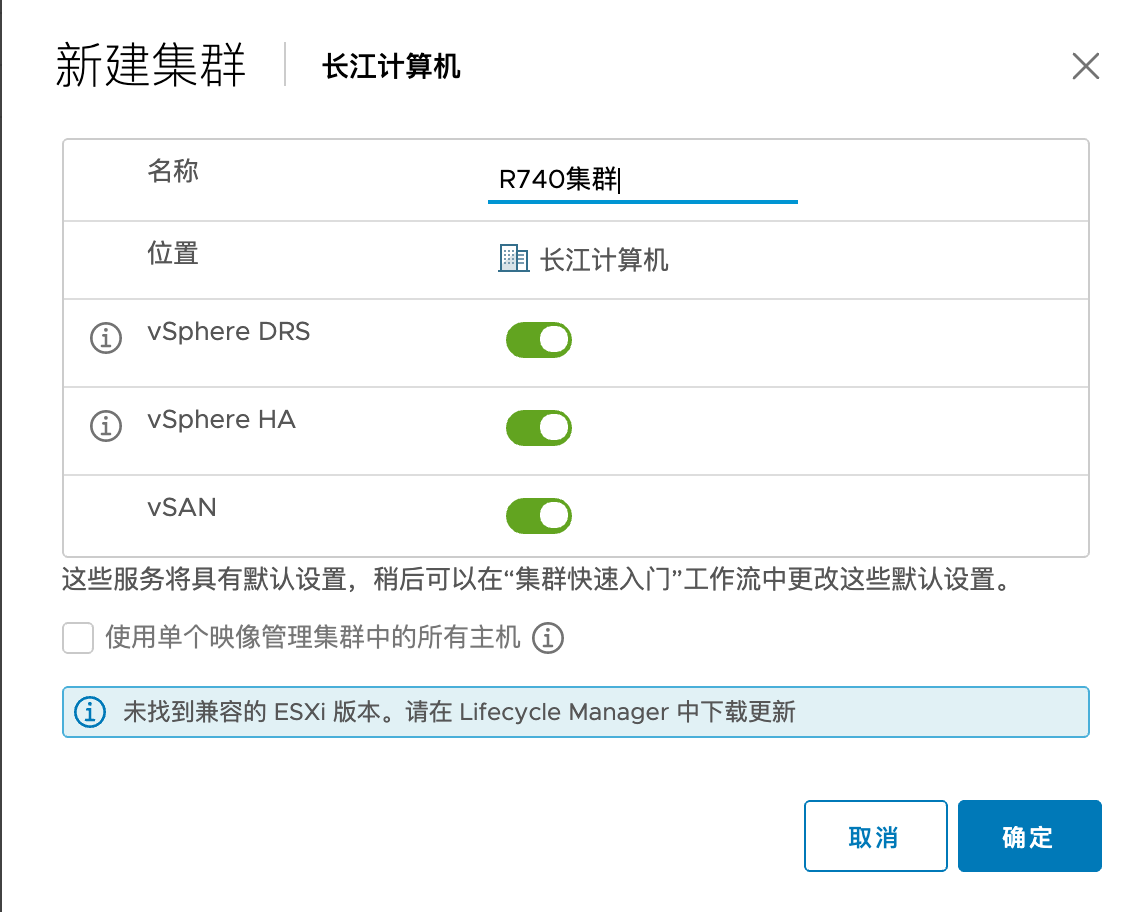
上图中所示的DRS、HA、vSAN可以在后续开启集群快速入门,如下图
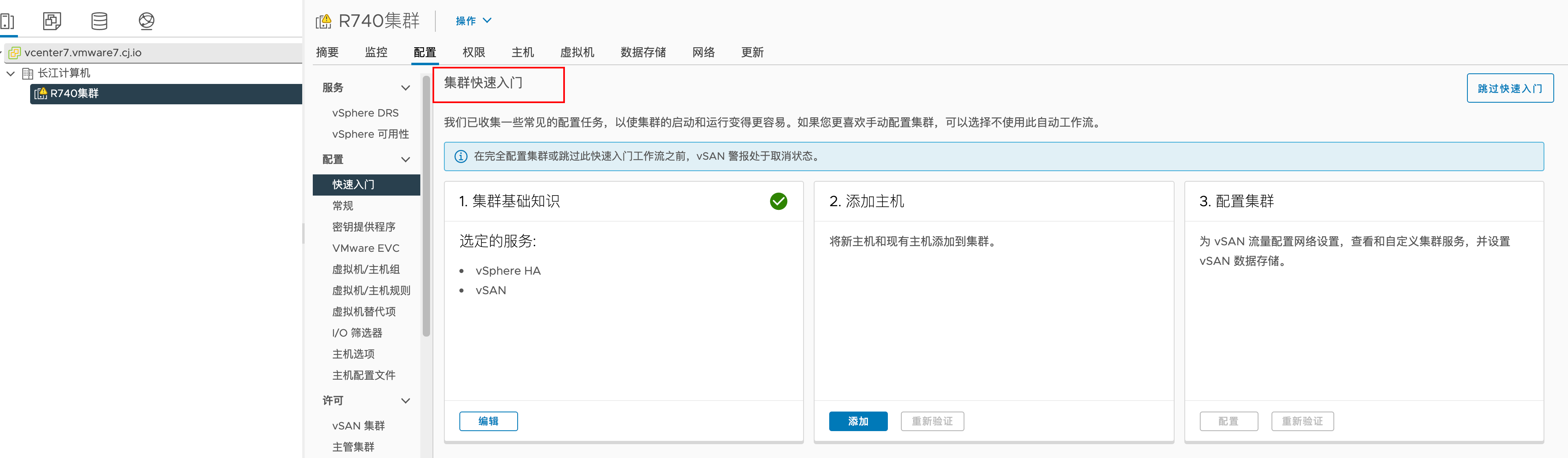
6.2 添加主机
逐个添加计划中的三台ESXi主机
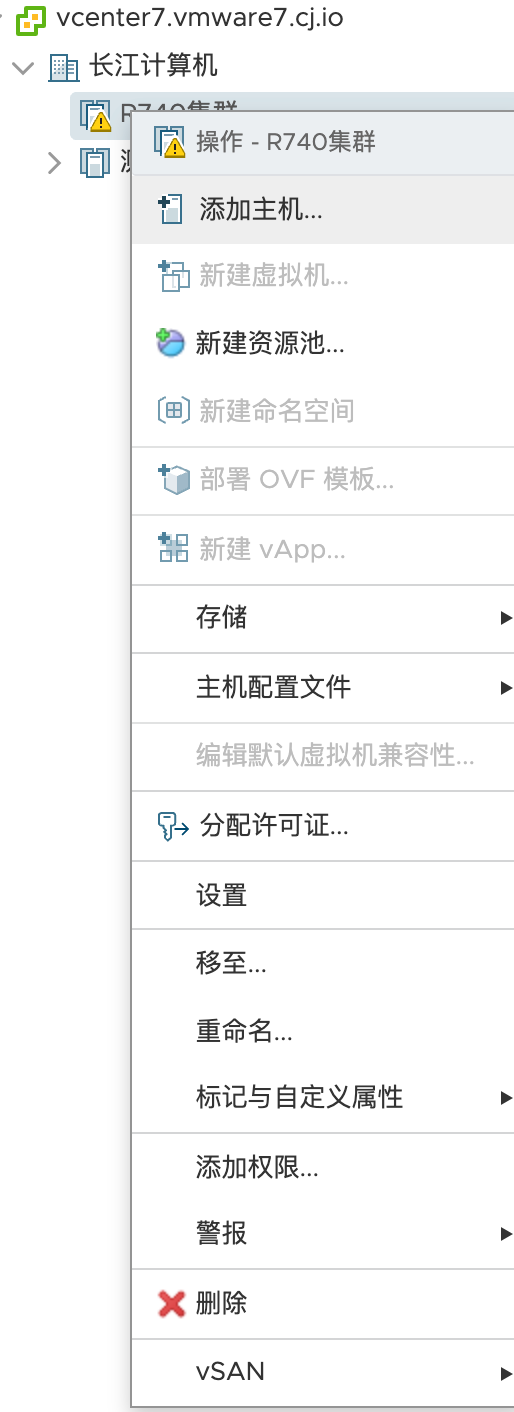
可以勾选对所有主机使用相同凭据方便部署。
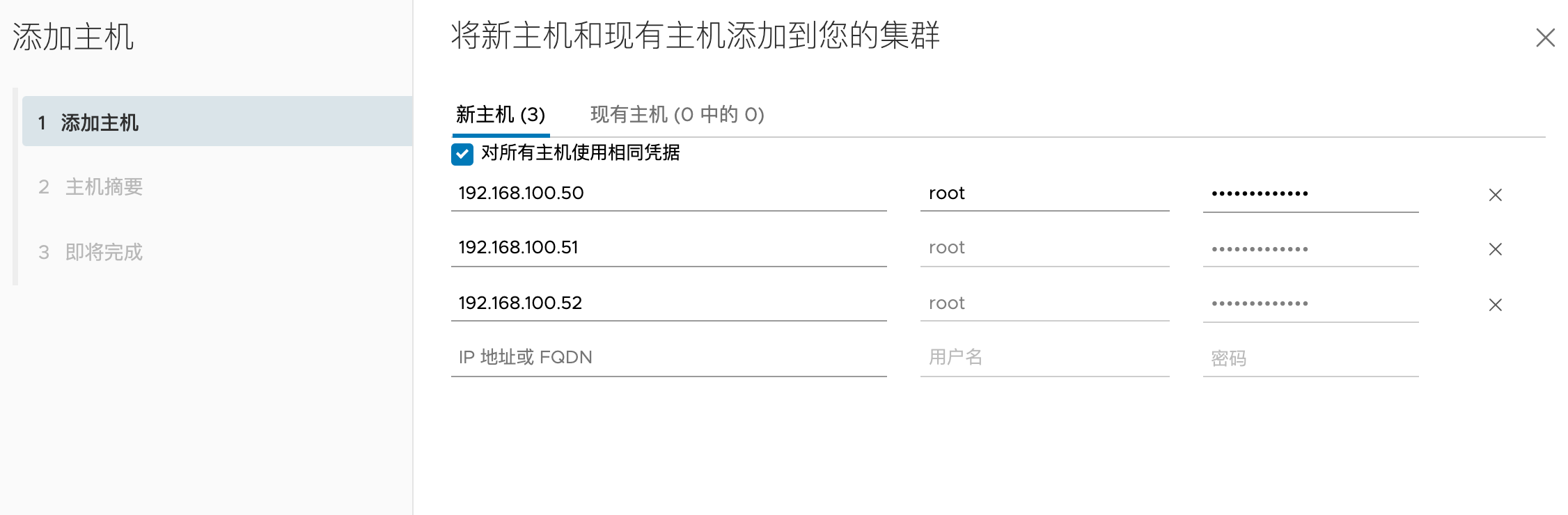
系统会提示用户验证服务器的SHA1指纹
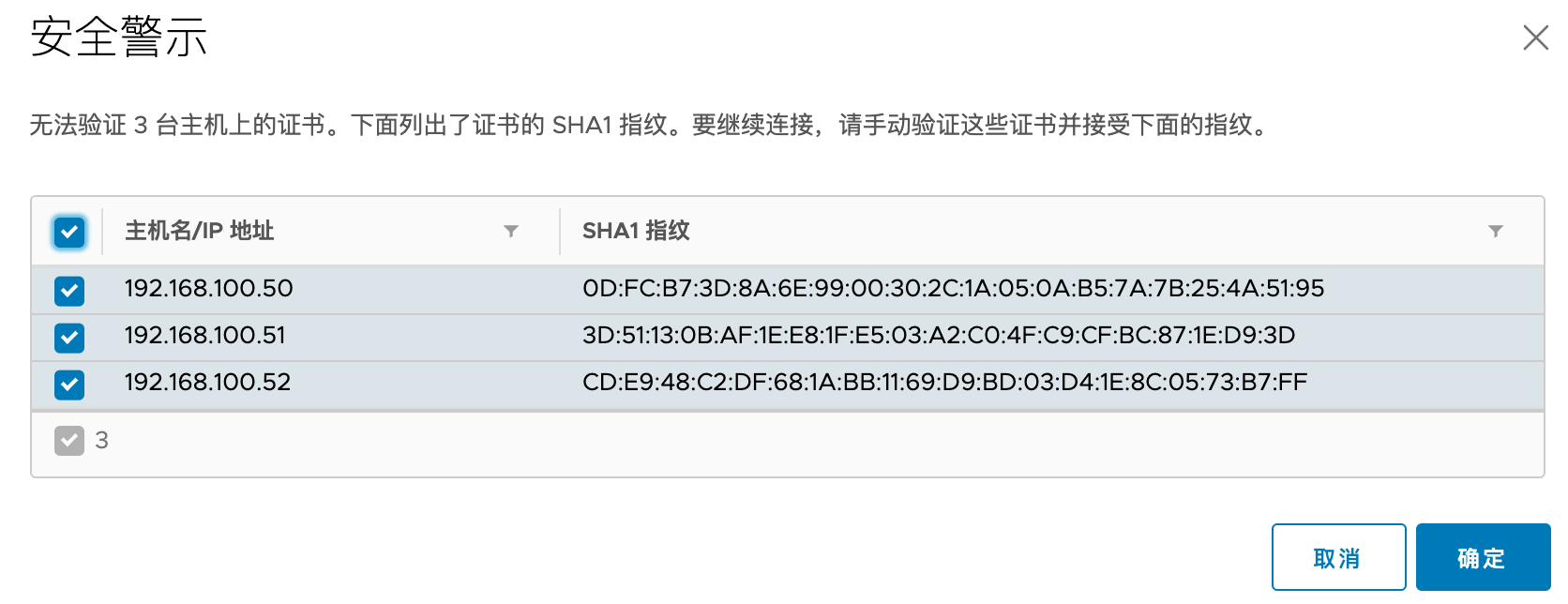
进一步查看主机摘要
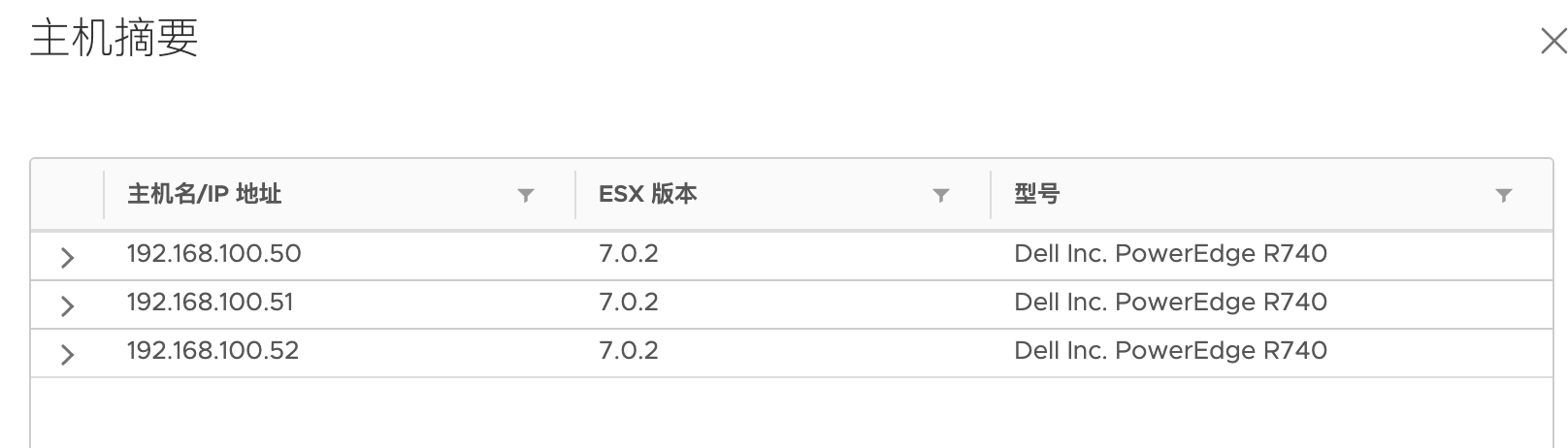
最后再次检查相关配置
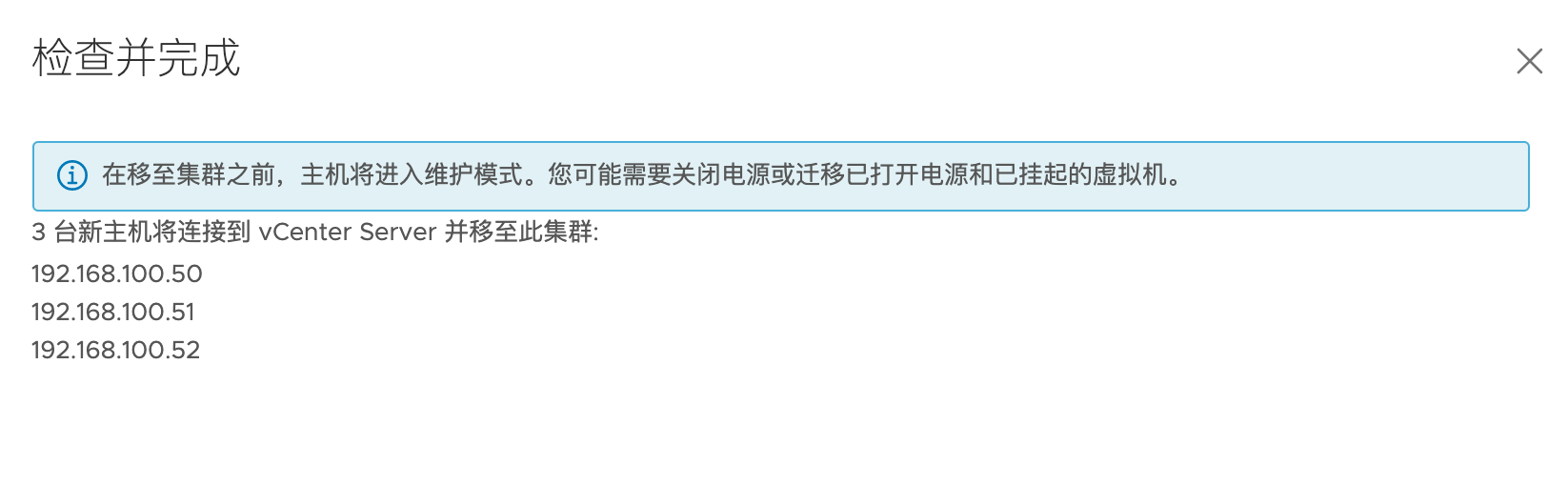
设置完成后,主机被添加至新集群并进入维护模式
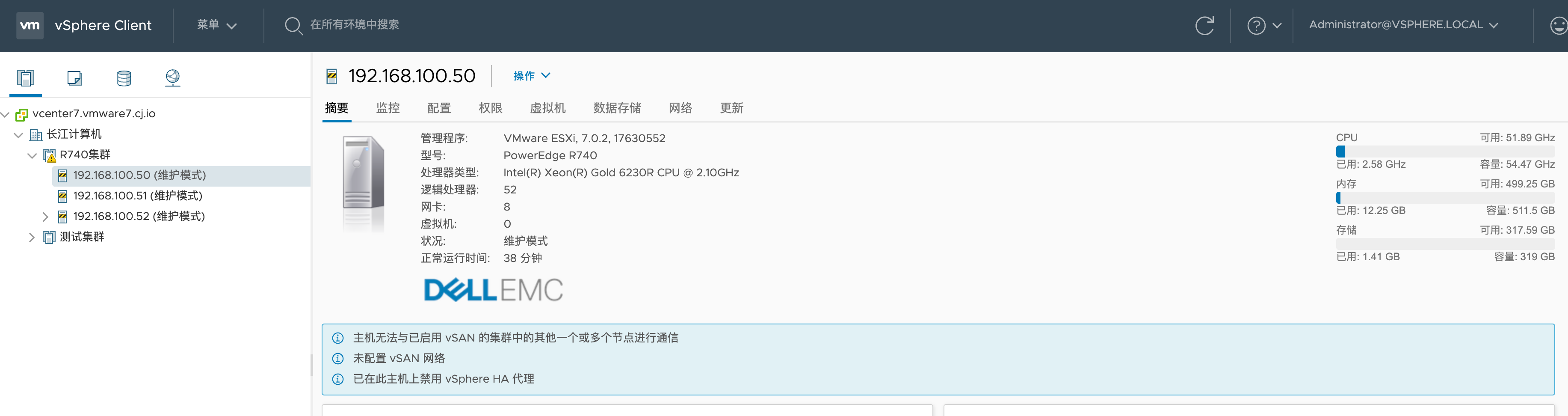
如果添加的ESXi主机中承载了本次VMware VCenter Server的虚拟机主机,该节点不会进入维护模式。
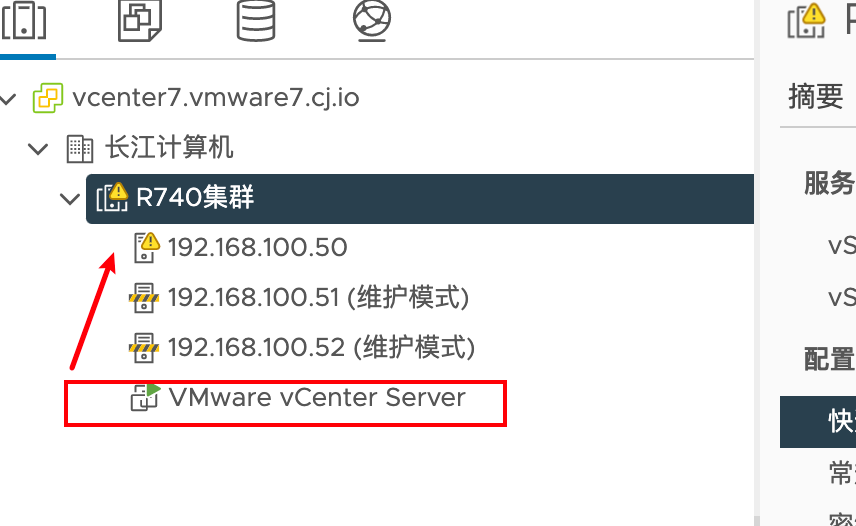
6.3 给ESXi主机分配许可证
在VCenter Server中对已添加的ESXi主机逐个添加分配许可证。
后续内容详见《图解VMware vSAN安装(下:vSAN部署及管理安装)》